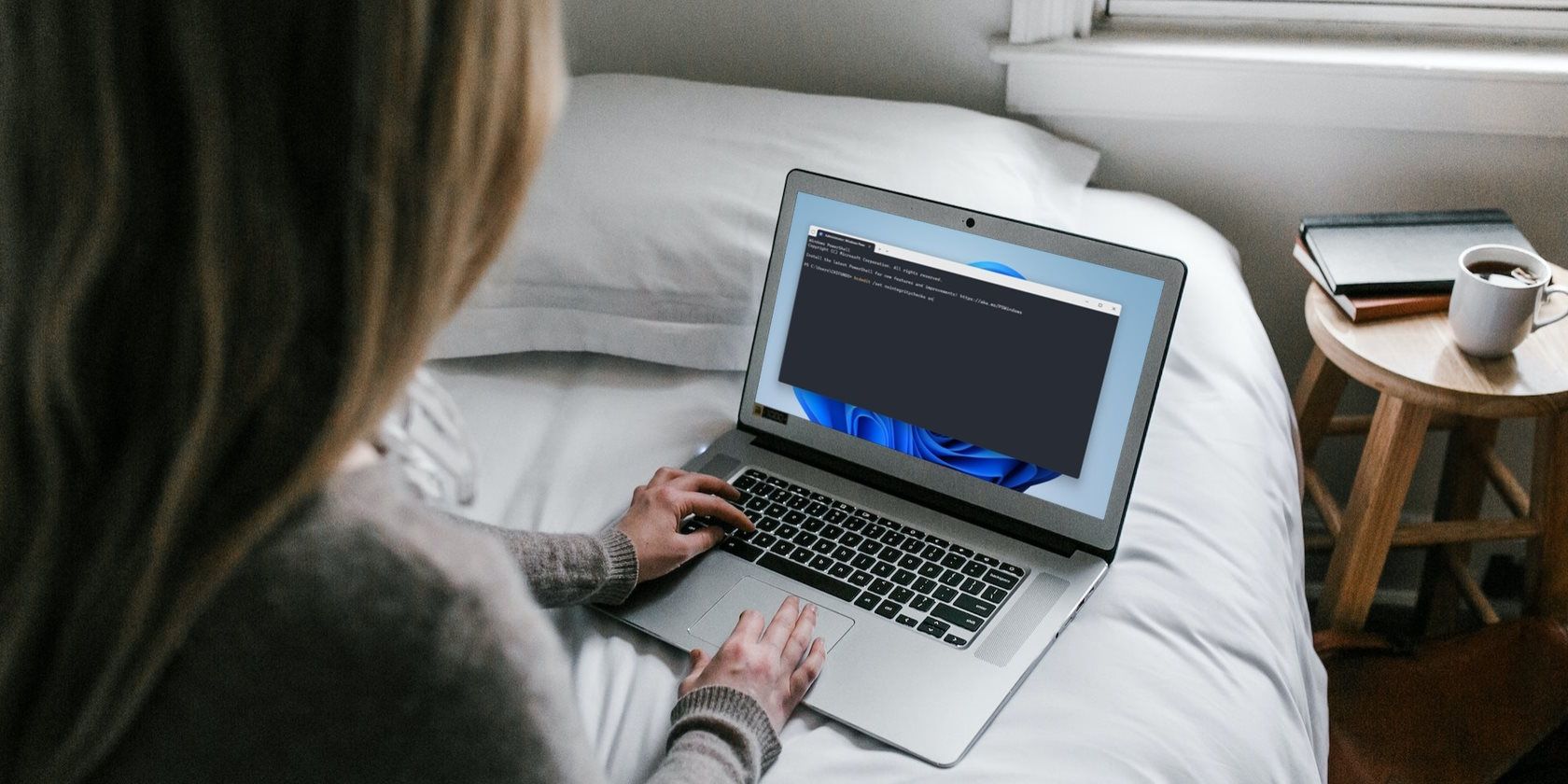
1. Boost Your Computer's Performance by Removing Unused Applications - Insights From YL Computing

Mastering Display Customization on Windows [Student]: What Is the Value of (B ) if It Satisfies the Equation (\Frac{b}{6} = 9 )?
The Windows 10 display settings allow you to change the appearance of your desktop and customize it to your liking. There are many different display settings you can adjust, from adjusting the brightness of your screen to choosing the size of text and icons on your monitor. Here is a step-by-step guide on how to adjust your Windows 10 display settings.
1. Find the Start button located at the bottom left corner of your screen. Click on the Start button and then select Settings.
2. In the Settings window, click on System.
3. On the left side of the window, click on Display. This will open up the display settings options.
4. You can adjust the brightness of your screen by using the slider located at the top of the page. You can also change the scaling of your screen by selecting one of the preset sizes or manually adjusting the slider.
5. To adjust the size of text and icons on your monitor, scroll down to the Scale and layout section. Here you can choose between the recommended size and manually entering a custom size. Once you have chosen the size you would like, click the Apply button to save your changes.
6. You can also adjust the orientation of your display by clicking the dropdown menu located under Orientation. You have the options to choose between landscape, portrait, and rotated.
7. Next, scroll down to the Multiple displays section. Here you can choose to extend your display or duplicate it onto another monitor.
8. Finally, scroll down to the Advanced display settings section. Here you can find more advanced display settings such as resolution and color depth.
By making these adjustments to your Windows 10 display settings, you can customize your desktop to fit your personal preference. Additionally, these settings can help improve the clarity of your monitor for a better viewing experience.
Post navigation
What type of maintenance tasks should I be performing on my PC to keep it running efficiently?
What is the best way to clean my computer’s registry?
Also read:
- [Updated] Budget-Conscious OBS Tweaks and Tricks for 2024
- [Updated] Top 5 Pro-Level Photo/Video Creators with Soundtracks for 2024
- 7 Features
- Acer Nitro 5をWindows 11で工場出荷時状態にリフィーチャーするステップ
- All About Factory Reset, What Is It and What It Does to Your Oppo A2? | Dr.fone
- AOMEI Backupper 如何浏览备用图片文件的方法
- Effective Strategies to Resolve the Error Code 0xC0000005 on Windows 11 and 10 - Verified Solutions
- Guida Passo-Passo: Come Interrompere I Cursori in Windows 11
- How to Enjoy Immersive Apple 3D Videos in Meta Quest 3 Virtual Reality - Tips & Tricks | ZDNET
- In 2024, Preserving Sound Integrity with FFmpeg Extract
- In 2024, Viral Velocity on Instagram Leveraging Video & Likes
- Initiate the Art of Movie Making Xp Edition
- Movavi: Convertir Fácilmente Archivos TTA a Formato FLAC Gratuito en Línea
- Transforme Su Disco Duro en Una Unidad De Estado Sólido M.2 Con Este Método Rápido Y Fácil
- Undelete lost music from Honor 100
- Windows 11対応のセイゲート・ディスクウィズワード: 実践ガイドと互換機能
- ウェブページ検索失敗:エラー404につい지った理由
- Title: 1. Boost Your Computer's Performance by Removing Unused Applications - Insights From YL Computing
- Author: Charles
- Created at : 2025-03-05 16:43:15
- Updated at : 2025-03-07 19:10:45
- Link: https://win-alternatives.techidaily.com/1-boost-your-computers-performance-by-removing-unused-applications-insights-from-yl-computing/
- License: This work is licensed under CC BY-NC-SA 4.0.