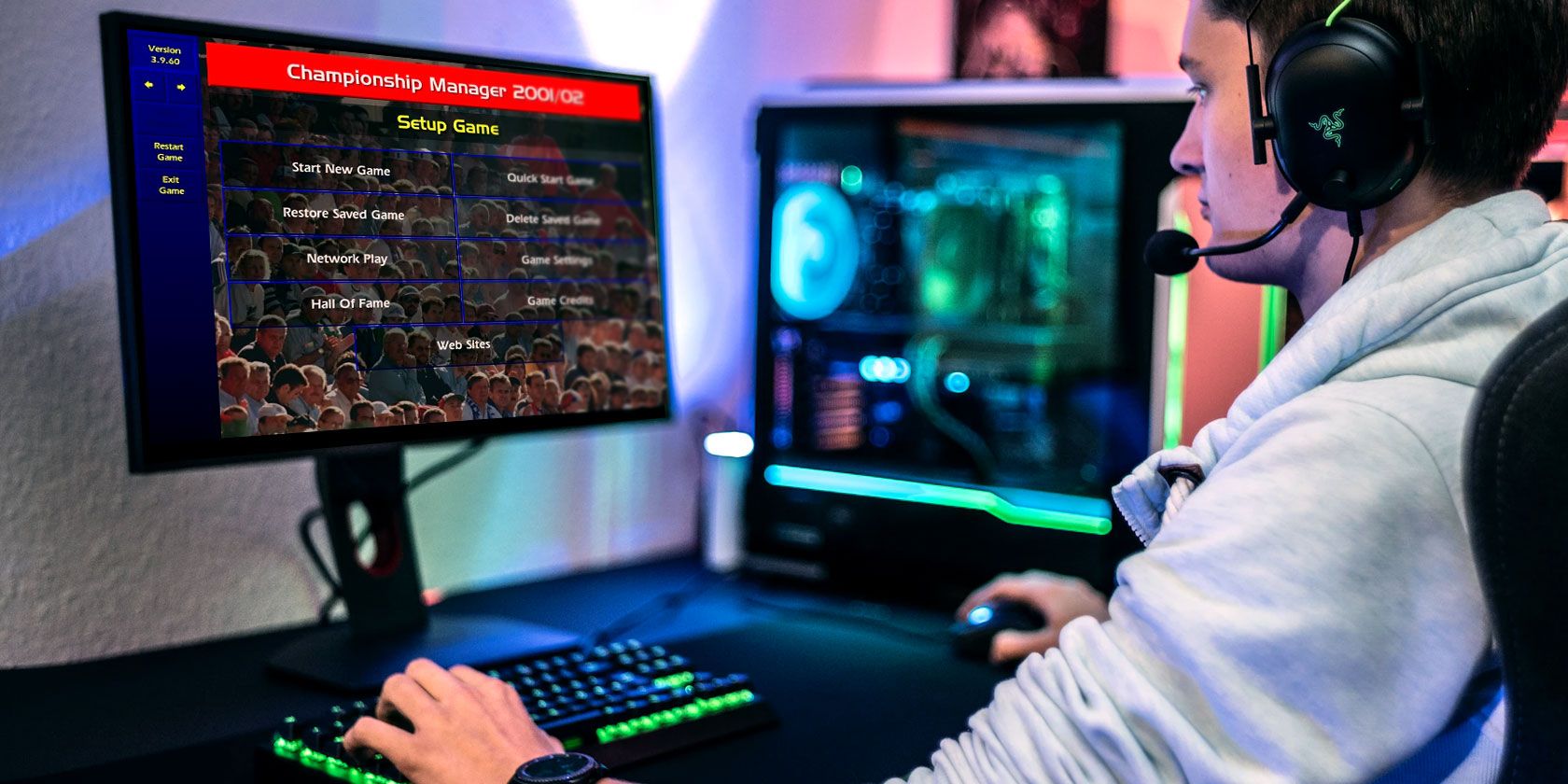
1. Solving Windows Product Key Activation Troubles: A Guide by YL Computing

[6 \Times \Frac{b}{6} = 9 \Times 6 \
The Windows 10 display settings allow you to change the appearance of your desktop and customize it to your liking. There are many different display settings you can adjust, from adjusting the brightness of your screen to choosing the size of text and icons on your monitor. Here is a step-by-step guide on how to adjust your Windows 10 display settings.
1. Find the Start button located at the bottom left corner of your screen. Click on the Start button and then select Settings.
2. In the Settings window, click on System.
3. On the left side of the window, click on Display. This will open up the display settings options.
4. You can adjust the brightness of your screen by using the slider located at the top of the page. You can also change the scaling of your screen by selecting one of the preset sizes or manually adjusting the slider.
5. To adjust the size of text and icons on your monitor, scroll down to the Scale and layout section. Here you can choose between the recommended size and manually entering a custom size. Once you have chosen the size you would like, click the Apply button to save your changes.
6. You can also adjust the orientation of your display by clicking the dropdown menu located under Orientation. You have the options to choose between landscape, portrait, and rotated.
7. Next, scroll down to the Multiple displays section. Here you can choose to extend your display or duplicate it onto another monitor.
8. Finally, scroll down to the Advanced display settings section. Here you can find more advanced display settings such as resolution and color depth.
By making these adjustments to your Windows 10 display settings, you can customize your desktop to fit your personal preference. Additionally, these settings can help improve the clarity of your monitor for a better viewing experience.
Post navigation
What type of maintenance tasks should I be performing on my PC to keep it running efficiently?
What is the best way to clean my computer’s registry?
Also read:
- [New] The Future of Drone Control with Syma X8C
- Email Verification Simplified: A Comprehensive Method with Online Tools – Insights by YL Software Solutions
- Fixing EmEditor Collapse During Column Replace - Solutions and Tips for Text Editor Issues
- Guida Passo-Passo per Creare Un Backup Di Windows Server 2022 Su Disco Fisso Nouveau
- How to Duplicate the Recovery Partition on an SSD in Windows Operating Systems
- How To Recover Your Lost D: Hard Drive After Updating to Windows 11
- In 2024, Crafting Dynamic Duo Videos on macOS Sierra
- In 2024, How to Stop Life360 from Tracking You On Oppo Reno 10 Pro 5G? | Dr.fone
- In 2024, How To Transfer Data from Apple iPhone 6s Plus to New iPhone 15 | Dr.fone
- Instant Start: Seamless Auto-Backup of Your Outlook Inbox Explained
- Quick and Easy: Upgrading Your PC with Windows 11 on SSD by Bypassing Reinstallation - Learn Two Techniques
- SD卡数据恢复的三种简便技巧 - 2022年最新方法
- Step-by-Step Tutorial to Upgrade or Download New SATA Drivers for Windows Systems
- Telefonfunktion Nach iOS 16-Update: Ist Ihr iPhone Noch Funktionsfähig?
- The Complete Setup Scoop Easy YouTube Tech for Starters
- The Ultimate Guide: Fixes for Rediscovered Files in Windows
- Wie Man Windows 11 Auf Eine Neue Festplatte Migriert - Keine Neukonfiguration Erforderlich
- Title: 1. Solving Windows Product Key Activation Troubles: A Guide by YL Computing
- Author: Charles
- Created at : 2025-02-28 16:36:02
- Updated at : 2025-03-07 16:49:21
- Link: https://win-alternatives.techidaily.com/1-solving-windows-product-key-activation-troubles-a-guide-by-yl-computing/
- License: This work is licensed under CC BY-NC-SA 4.0.