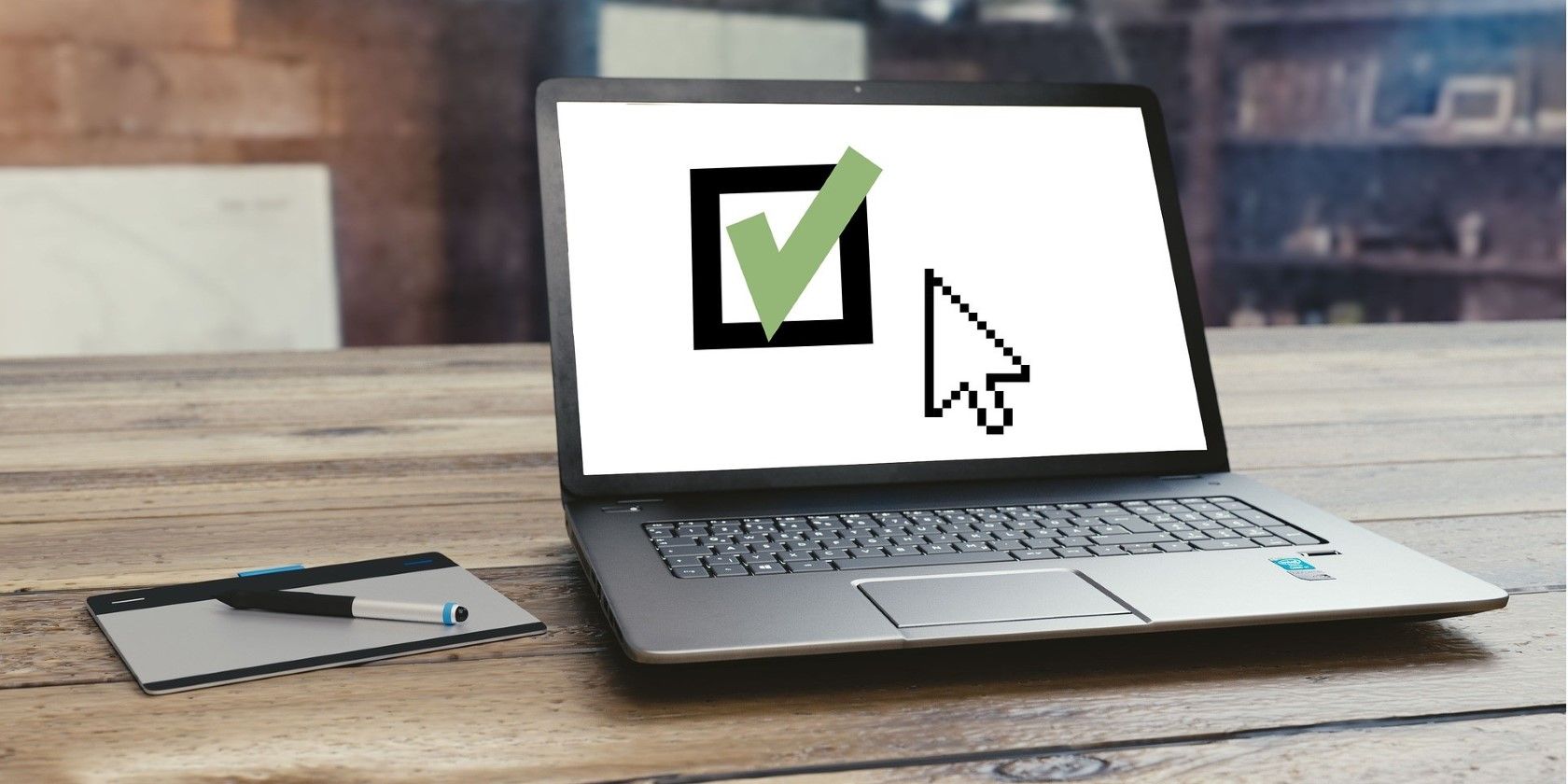
How Do Various PC Hardware Elements Influence System Performance: Insights From YL Computing & YL Software

[6 \Times \Frac{b}{6} = 9 \Times 6 \
The Windows 10 display settings allow you to change the appearance of your desktop and customize it to your liking. There are many different display settings you can adjust, from adjusting the brightness of your screen to choosing the size of text and icons on your monitor. Here is a step-by-step guide on how to adjust your Windows 10 display settings.
1. Find the Start button located at the bottom left corner of your screen. Click on the Start button and then select Settings.
2. In the Settings window, click on System.
3. On the left side of the window, click on Display. This will open up the display settings options.
4. You can adjust the brightness of your screen by using the slider located at the top of the page. You can also change the scaling of your screen by selecting one of the preset sizes or manually adjusting the slider.
5. To adjust the size of text and icons on your monitor, scroll down to the Scale and layout section. Here you can choose between the recommended size and manually entering a custom size. Once you have chosen the size you would like, click the Apply button to save your changes.
6. You can also adjust the orientation of your display by clicking the dropdown menu located under Orientation. You have the options to choose between landscape, portrait, and rotated.
7. Next, scroll down to the Multiple displays section. Here you can choose to extend your display or duplicate it onto another monitor.
8. Finally, scroll down to the Advanced display settings section. Here you can find more advanced display settings such as resolution and color depth.
By making these adjustments to your Windows 10 display settings, you can customize your desktop to fit your personal preference. Additionally, these settings can help improve the clarity of your monitor for a better viewing experience.
Post navigation
What type of maintenance tasks should I be performing on my PC to keep it running efficiently?
What is the best way to clean my computer’s registry?
Also read:
- [Updated] In 2024, DIY GIF Creation Extracting Motion From YouTube Videos
- 1. 'Download Your Adventure: Get High-Quality Travel Channel Footage in MP4 & AVI Formats'
- 1. Easily Grab Videos From Now TV on PC or MAC with the Ultimate Video Extractor Tool
- 1. Step-by-Step Guide: Converting and Downloading Guitar Tricks Media in Various Formats (MP4, MOV, MP3, AVI)
- 4 Easy Ways for Your Honor Magic 5 Pro Hard Reset | Dr.fone
- Bulk Download: Convert and Save Zuzka's Video Collection in Various Formats (MP4, MOV, AVI, Etc.)
- Defeating Life Is Strange: True Colors Crashing Problems – Expert Advice
- Everything You Need to Know About Stardew Valley Ginger Island for 2024
- Fixing Continuous Crashes in God of War for Windows Users: Expert Advice
- Mastering 'Dragon's Hoard': Unlocking Endless Riches in Your Pc
- Mastering Template Customization in Your FlipBook - Tips & Tricks
- OneClickPodcastStream Effortlessly Livestream Your Podcast Content
- Step-by-Step Guide: Converting Your eBooks and Brochures Into AudioCD with FlipBuilder Tools
- Transform Your PDFs Into Elegant Flip Books - Master Customizable Templates at FlipBuilder
- Transforming Your Camera Images Into an Engaging FlipSlider Showcase Using FlipBuilder
- Troubleshooting Tips: Resolve the 'Problem with Audio Configuration' In iTunes
- Updated Unify Your Visual Style Color Matching Techniques for PowerDirector for 2024
- Title: How Do Various PC Hardware Elements Influence System Performance: Insights From YL Computing & YL Software
- Author: Charles
- Created at : 2025-03-02 19:30:21
- Updated at : 2025-03-07 19:35:36
- Link: https://win-alternatives.techidaily.com/how-do-various-pc-hardware-elements-influence-system-performance-insights-from-yl-computing-and-yl-software/
- License: This work is licensed under CC BY-NC-SA 4.0.