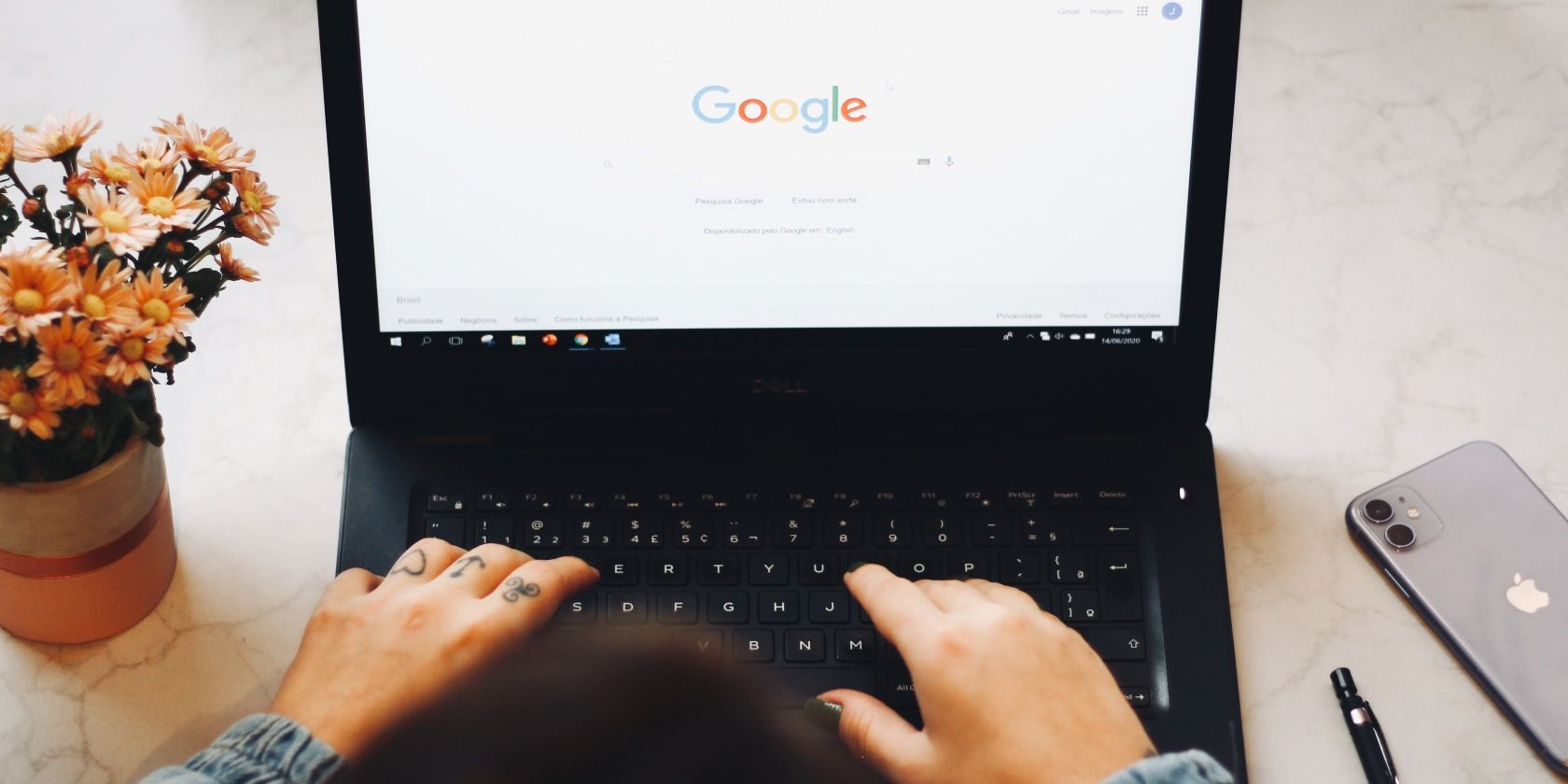
How to Fix an Unresponsive Computer Mouse with Tips From YL Software Experts

Mastering Display Customization on Windows [Student]: What Is the Value of (B ) if It Satisfies the Equation (\Frac{b}{6} = 9 )?
The Windows 10 display settings allow you to change the appearance of your desktop and customize it to your liking. There are many different display settings you can adjust, from adjusting the brightness of your screen to choosing the size of text and icons on your monitor. Here is a step-by-step guide on how to adjust your Windows 10 display settings.
1. Find the Start button located at the bottom left corner of your screen. Click on the Start button and then select Settings.
2. In the Settings window, click on System.
3. On the left side of the window, click on Display. This will open up the display settings options.
4. You can adjust the brightness of your screen by using the slider located at the top of the page. You can also change the scaling of your screen by selecting one of the preset sizes or manually adjusting the slider.
5. To adjust the size of text and icons on your monitor, scroll down to the Scale and layout section. Here you can choose between the recommended size and manually entering a custom size. Once you have chosen the size you would like, click the Apply button to save your changes.
6. You can also adjust the orientation of your display by clicking the dropdown menu located under Orientation. You have the options to choose between landscape, portrait, and rotated.
7. Next, scroll down to the Multiple displays section. Here you can choose to extend your display or duplicate it onto another monitor.
8. Finally, scroll down to the Advanced display settings section. Here you can find more advanced display settings such as resolution and color depth.
By making these adjustments to your Windows 10 display settings, you can customize your desktop to fit your personal preference. Additionally, these settings can help improve the clarity of your monitor for a better viewing experience.
Post navigation
What type of maintenance tasks should I be performing on my PC to keep it running efficiently?
What is the best way to clean my computer’s registry?
Also read:
- [New] In 2024, Effortless Methods to Archive Slideshows
- [New] In 2024, The Biggest Tweet Waves of 2023 Decoded
- 2024 Approved Glamour Unleashed Comprehensive YouTube Guide to Elegance
- 2024 Approved YouTube Monetization Does YouTube Pay Monthly?
- Budget-Friendly Strategies: Set Up No-Cost Hourly Backups on Your PC Running Windows 11, 8, or 7
- Efficiently Bypassing Apex's Previous Issues
- Exploring the Option of Deleting or Undoing Actions with Adobe Acrobat's Document Trash Can Functionality
- Fast Und Sicher Wiederherstellen Sie Ihre PlayStation 4 Daten – Expertenanleitung Für Den Perfekten Neustart!
- Gauging AI as a Partner in Penning Stories
- How Can You Restore Accidentally Deleted Files From an Excel Spreadsheet on a Windows 10 PC?
- How to Halt Automatic Updates on Your Documents with These Simple Techniques for OneDrive Users
- In 2024, How to Share Location in Messenger On Oppo F23 5G? | Dr.fone
- Procedure Top Secret per La Cripta Della Tua Installazione Di Windows 11 in Un'Unità USB Bootable: Trio Di Metodi Efficace
- Resolving the 'No Boot Disk' Error: 7 Simple Solutions
- Step-by-Step Guide: Restoring Your Lost iPhone Notecard From 'Deleted Items' In iOS.
- Step-by-Step Guide: Transforming Your Sony VAIO Into a Lightning-Fast Machine with an SSD Upgrade
- Step-by-Step Instructions for Seamlessly Syncing Your Smartphone with a Laptop Running Windows or macOS
- Title: How to Fix an Unresponsive Computer Mouse with Tips From YL Software Experts
- Author: Charles
- Created at : 2025-03-04 18:08:56
- Updated at : 2025-03-07 18:30:13
- Link: https://win-alternatives.techidaily.com/how-to-fix-an-unresponsive-computer-mouse-with-tips-from-yl-software-experts/
- License: This work is licensed under CC BY-NC-SA 4.0.