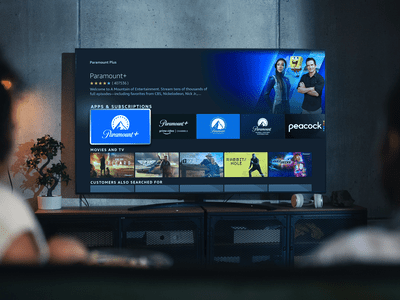
How to Fix Your Laptop When It Fails to Start Up Post-Update: Expert Advice From YL Computing

Mastering Display Customization on Windows [Student]: What Is the Value of (B ) if It Satisfies the Equation (\Frac{b}{6} = 9 )?
The Windows 10 display settings allow you to change the appearance of your desktop and customize it to your liking. There are many different display settings you can adjust, from adjusting the brightness of your screen to choosing the size of text and icons on your monitor. Here is a step-by-step guide on how to adjust your Windows 10 display settings.
1. Find the Start button located at the bottom left corner of your screen. Click on the Start button and then select Settings.
2. In the Settings window, click on System.
3. On the left side of the window, click on Display. This will open up the display settings options.
4. You can adjust the brightness of your screen by using the slider located at the top of the page. You can also change the scaling of your screen by selecting one of the preset sizes or manually adjusting the slider.
5. To adjust the size of text and icons on your monitor, scroll down to the Scale and layout section. Here you can choose between the recommended size and manually entering a custom size. Once you have chosen the size you would like, click the Apply button to save your changes.
6. You can also adjust the orientation of your display by clicking the dropdown menu located under Orientation. You have the options to choose between landscape, portrait, and rotated.
7. Next, scroll down to the Multiple displays section. Here you can choose to extend your display or duplicate it onto another monitor.
8. Finally, scroll down to the Advanced display settings section. Here you can find more advanced display settings such as resolution and color depth.
By making these adjustments to your Windows 10 display settings, you can customize your desktop to fit your personal preference. Additionally, these settings can help improve the clarity of your monitor for a better viewing experience.
Post navigation
What type of maintenance tasks should I be performing on my PC to keep it running efficiently?
What is the best way to clean my computer’s registry?
Also read:
- [New] 2024 Approved A Comprehensive Guide to Mastering GoPro Hero5 Time-Lapse
- [Updated] In 2024, Crafting Compelling Thumbnails to Captivate YouTube Viewers and Encourage Clicks
- 1. Windows 11: 失敗した PC シャットダウン - 解決策5つ
- Delving Into the World of Audio Dissolves (Crossfade)
- Discover the Best Free Software: Top 18 Options for Cutting Videos in Italy
- Einfaches Handbuch Zum Klonen Ihres HDD in Eine SSD Mit Einem USB-Verbindungskabel
- Guide Rapide Pour La Réparation De Fichiers Corrompus Sur Toutes Les Versions De Windows
- How to Choose the Most Effective Programs for Total Hard Drive and OS Deletion
- How To Reset Apple iPhone SE (2022) Without iTunes? | Dr.fone
- In 2024, How to Change Location on TikTok to See More Content On your Apple iPhone 13 Pro Max | Dr.fone
- Mastering Sticker Removal on TikTok Videos
- Migrar Sin Problemas Tu Información Del Disco Duro Al Estado Sólido: Dos Métodos Efectivos en Windows 지
- Restart Your Windows 11 HP Notebook Easily: Two Simple Methods
- Simple Guide: Safeguarding Your Data with These 3 Steps to Back Up Windows 11 on Major Brands' Laptops
- The 6 Best SIM Unlock Services That Actually Work On Your Motorola Edge 40 Neo Device
- Top-Free Substitute Für ChronoSync Auf Windows 11, 8 & 7: Dein Ultimativer Guide
- Title: How to Fix Your Laptop When It Fails to Start Up Post-Update: Expert Advice From YL Computing
- Author: Charles
- Created at : 2025-03-01 17:32:20
- Updated at : 2025-03-07 16:27:38
- Link: https://win-alternatives.techidaily.com/how-to-fix-your-laptop-when-it-fails-to-start-up-post-update-expert-advice-from-yl-computing/
- License: This work is licensed under CC BY-NC-SA 4.0.