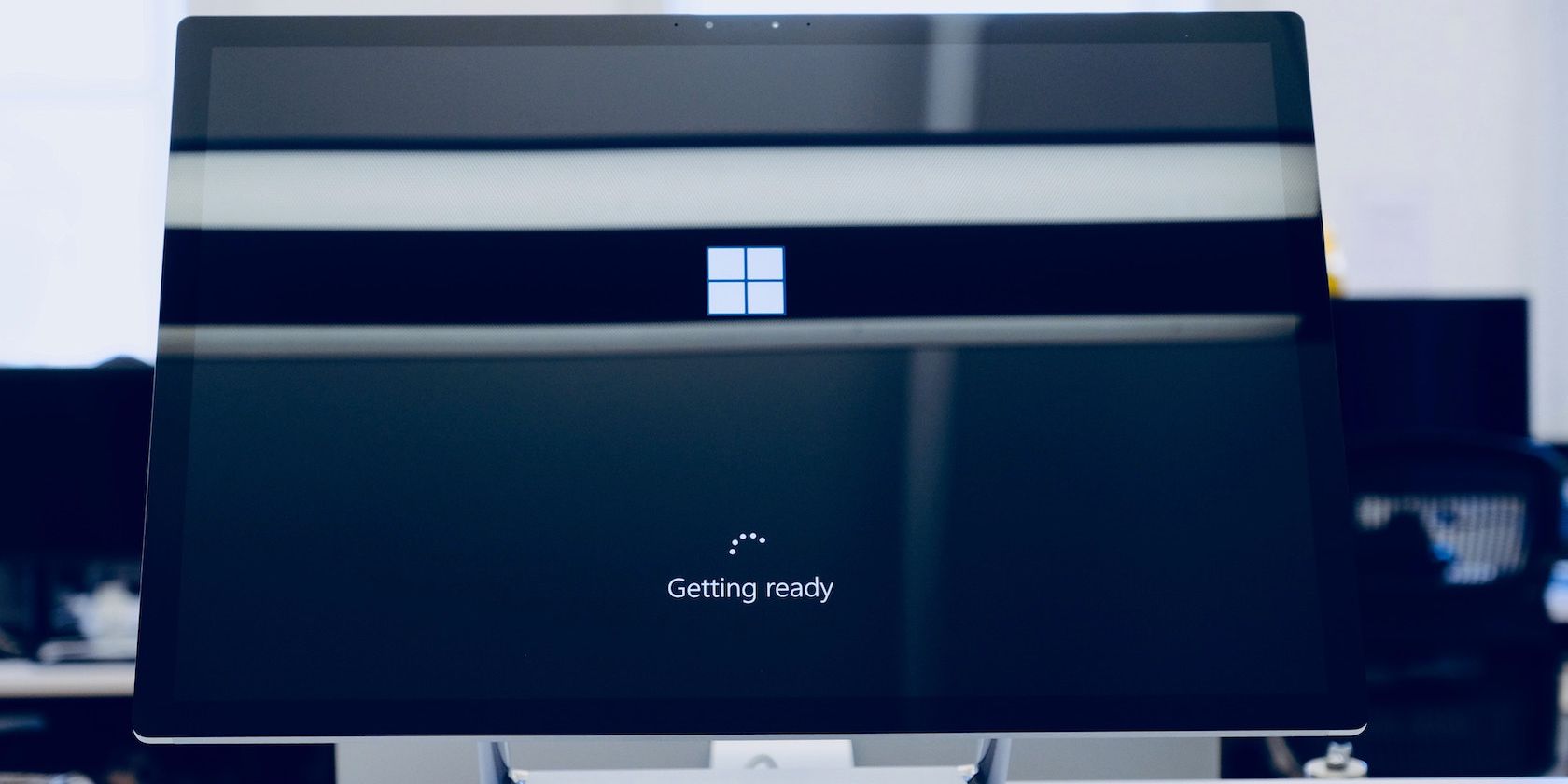
Identifying and Fixing Reasons Behind Non-Detectable USB Devices with Expert Advice by YL Computing | YL Software

Mastering Display Customization on Windows [Student]: What Is the Value of (B ) if It Satisfies the Equation (\Frac{b}{6} = 9 )?
The Windows 10 display settings allow you to change the appearance of your desktop and customize it to your liking. There are many different display settings you can adjust, from adjusting the brightness of your screen to choosing the size of text and icons on your monitor. Here is a step-by-step guide on how to adjust your Windows 10 display settings.
1. Find the Start button located at the bottom left corner of your screen. Click on the Start button and then select Settings.
2. In the Settings window, click on System.
3. On the left side of the window, click on Display. This will open up the display settings options.
4. You can adjust the brightness of your screen by using the slider located at the top of the page. You can also change the scaling of your screen by selecting one of the preset sizes or manually adjusting the slider.
5. To adjust the size of text and icons on your monitor, scroll down to the Scale and layout section. Here you can choose between the recommended size and manually entering a custom size. Once you have chosen the size you would like, click the Apply button to save your changes.
6. You can also adjust the orientation of your display by clicking the dropdown menu located under Orientation. You have the options to choose between landscape, portrait, and rotated.
7. Next, scroll down to the Multiple displays section. Here you can choose to extend your display or duplicate it onto another monitor.
8. Finally, scroll down to the Advanced display settings section. Here you can find more advanced display settings such as resolution and color depth.
By making these adjustments to your Windows 10 display settings, you can customize your desktop to fit your personal preference. Additionally, these settings can help improve the clarity of your monitor for a better viewing experience.
Post navigation
What type of maintenance tasks should I be performing on my PC to keep it running efficiently?
What is the best way to clean my computer’s registry?
Also read:
- [New] Creative Video Ends Top 6 Budget-Friendly Options
- [Updated] Building a YouTubing Brand From Scratch with These 8 Courses
- 2024 Approved Guffaw Generation Generating 7 Hilarious Video Moments Online
- 2024 Approved The 8 Best No-Cost Editing Software for Social Media
- 从Windows 10到Windows 11: 您的三星数据转换流程及详细指南
- Drei Effiziente Methoden: Ihr iPad Für Den Wiederverkauf Oder Als Geschenk Vorbereiten
- Efficiënt Oplossen Voor Gevoelgelijk Verstuivelingsbestanden Op Windows 11: Een Wegkaart
- Effizientes Prüfen - Ihre Anleitung Für Den Windows 11 Aktualisierungsstatus Mit 4 Methoden
- How Do Various Elements Affect Cryptocurrency Valuation? Exploring Insights with YL Computing and YL Software
- In 2024, How To Delete iCloud Account Remove Your Apple ID Permanently From Apple iPhone X
- In 2024, Unlocking a New Sound Profile Free Guide to Free Fire Voice Changes
- Superior Software Packages to Improve Webcam Videos
- Web Content Missing: Understanding HTTP Status 404
- Windows-Reparatur Leicht Gemacht: Erfolgreiches Datenabrufen Nach Einem Startversagen – Zwei Schnelle Methoden Erklärt
- Title: Identifying and Fixing Reasons Behind Non-Detectable USB Devices with Expert Advice by YL Computing | YL Software
- Author: Charles
- Created at : 2025-03-04 17:49:10
- Updated at : 2025-03-07 16:32:50
- Link: https://win-alternatives.techidaily.com/identifying-and-fixing-reasons-behind-non-detectable-usb-devices-with-expert-advice-by-yl-computing-yl-software/
- License: This work is licensed under CC BY-NC-SA 4.0.