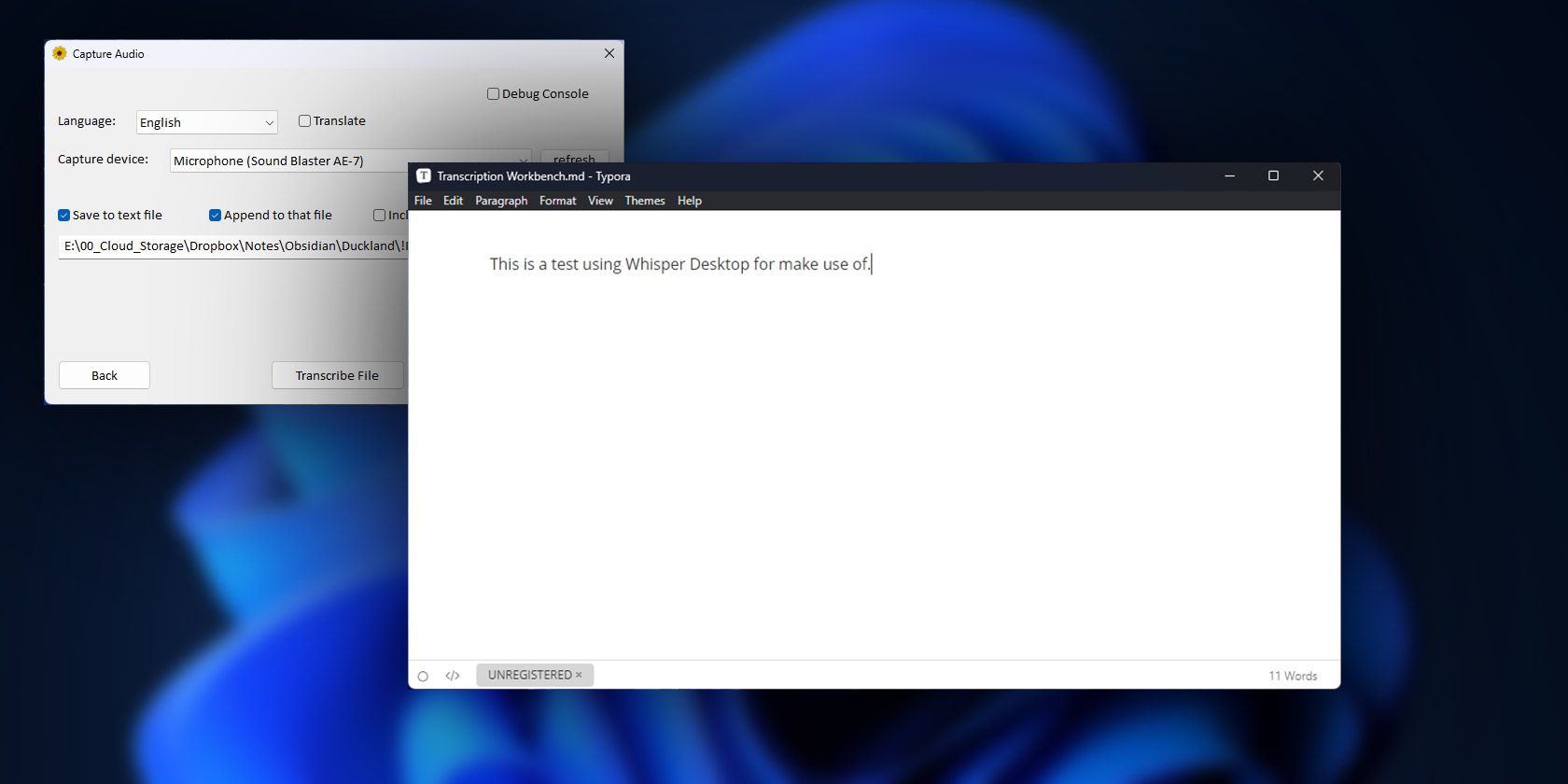
Identifying and Troubleshooting Hardware Component Connectivity Problems - Insights From YL Computing

[B = 54 \
The Windows 10 display settings allow you to change the appearance of your desktop and customize it to your liking. There are many different display settings you can adjust, from adjusting the brightness of your screen to choosing the size of text and icons on your monitor. Here is a step-by-step guide on how to adjust your Windows 10 display settings.
1. Find the Start button located at the bottom left corner of your screen. Click on the Start button and then select Settings.
2. In the Settings window, click on System.
3. On the left side of the window, click on Display. This will open up the display settings options.
4. You can adjust the brightness of your screen by using the slider located at the top of the page. You can also change the scaling of your screen by selecting one of the preset sizes or manually adjusting the slider.
5. To adjust the size of text and icons on your monitor, scroll down to the Scale and layout section. Here you can choose between the recommended size and manually entering a custom size. Once you have chosen the size you would like, click the Apply button to save your changes.
6. You can also adjust the orientation of your display by clicking the dropdown menu located under Orientation. You have the options to choose between landscape, portrait, and rotated.
7. Next, scroll down to the Multiple displays section. Here you can choose to extend your display or duplicate it onto another monitor.
8. Finally, scroll down to the Advanced display settings section. Here you can find more advanced display settings such as resolution and color depth.
By making these adjustments to your Windows 10 display settings, you can customize your desktop to fit your personal preference. Additionally, these settings can help improve the clarity of your monitor for a better viewing experience.
Post navigation
What type of maintenance tasks should I be performing on my PC to keep it running efficiently?
What is the best way to clean my computer’s registry?
Also read:
- [New] Unboxing Revolution The Most Innovative YT Channels of 2024
- [Updated] Maximizing Stability The Art of Tripod Placement in Vlogs
- 6 Effective Methods for Transferring Files From Your iPhone to a Windows PC
- 專家指南:如果處理器無SID,如何順利進行AOMEI Image Deploy?
- ABBYY Finds 93% of U.K. Leaders Thrive with Automation Prioritizing Human-Centric Strategies
- Come Procedere Nella Crea E Nel Preparare Un'Installazione UEFI Su Un'SSD Clonata per Giochi E Applicazioni
- Comment Activer Le Gestionnaire Des Tâches Si L'Administration L'a Désactivé
- In 2024, Distinguished Makers Elite Instagram Highlight Constructors
- In 2024, Full Guide to Fix iToolab AnyGO Not Working On Realme C33 2023 | Dr.fone
- In 2024, How to Mirror PC Screen to Nubia Z50S Pro Phones? | Dr.fone
- In 2024, Master List of Vimeo Video Capturers
- Lösung Finder: Wie Sie Ihren Boot-Stick Mit Rufus Erstellen
- Risoluzione Guida per L'Errore 0X80070015 Di BitLocker - Problemi Con Il Preparo Del Dispositivo
- Step-by-Step Guide: Setting Up a Virtual Machine with VMware ESXi
- Tiga Langkah Mudah Untuk Restorasi Data Pemain Games Di Komputer Anda
- Troubleshooting Guide for Windows Error Code 0X86000011: Proven Fixes
- YouTubeビデオのブラウザからダウンロード手順
- Title: Identifying and Troubleshooting Hardware Component Connectivity Problems - Insights From YL Computing
- Author: Charles
- Created at : 2025-02-28 18:58:13
- Updated at : 2025-03-07 18:59:16
- Link: https://win-alternatives.techidaily.com/identifying-and-troubleshooting-hardware-component-connectivity-problems-insights-from-yl-computing/
- License: This work is licensed under CC BY-NC-SA 4.0.