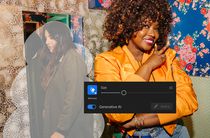
Resolving Continuous Message Boxes in Software: Expert Tips From YL Software Solutions

[\Frac{b}{6} = 9 \
The Windows 10 display settings allow you to change the appearance of your desktop and customize it to your liking. There are many different display settings you can adjust, from adjusting the brightness of your screen to choosing the size of text and icons on your monitor. Here is a step-by-step guide on how to adjust your Windows 10 display settings.
1. Find the Start button located at the bottom left corner of your screen. Click on the Start button and then select Settings.
2. In the Settings window, click on System.
3. On the left side of the window, click on Display. This will open up the display settings options.
4. You can adjust the brightness of your screen by using the slider located at the top of the page. You can also change the scaling of your screen by selecting one of the preset sizes or manually adjusting the slider.
5. To adjust the size of text and icons on your monitor, scroll down to the Scale and layout section. Here you can choose between the recommended size and manually entering a custom size. Once you have chosen the size you would like, click the Apply button to save your changes.
6. You can also adjust the orientation of your display by clicking the dropdown menu located under Orientation. You have the options to choose between landscape, portrait, and rotated.
7. Next, scroll down to the Multiple displays section. Here you can choose to extend your display or duplicate it onto another monitor.
8. Finally, scroll down to the Advanced display settings section. Here you can find more advanced display settings such as resolution and color depth.
By making these adjustments to your Windows 10 display settings, you can customize your desktop to fit your personal preference. Additionally, these settings can help improve the clarity of your monitor for a better viewing experience.
Post navigation
What type of maintenance tasks should I be performing on my PC to keep it running efficiently?
What is the best way to clean my computer’s registry?
Also read:
- [New] In 2024, Maximize Mobile Video Quality Top 4 Strategies to Brighten iPhone HDR in Adobe
- [Updated] 2024 Approved Screen Spectaculum Hitting 720P with Twitter Vids
- 1) 'Startling Trends in Company Data Breach Incidents: A Deep Dive with MassMail's Innovative Solutions'
- Comment Faciliter Le Transfert Automatique Des Données Entre Les Appareils Avec Windows ˈ10
- Einfache Lösungen Für Das Bereinigen Von Systemspeicherplatz Unter Windows 11 - Entfernung Der Leeren Partitionen
- Enhance Your Invoicing Workflow with ABBYY + M-Files: The Ultimate Guide
- Expanding Your Data with Ease: Adding Columns to TSV Files via the EmEditor Text Editor
- Guide De Récupération Pour Les Fichiers AutoCAD Non Sauvegardés Ou Supprimés Accidentellement
- In 2024, Unova Stone Pokémon Go Evolution List and How Catch Them For Honor X9b | Dr.fone
- Smooth Gaming Experience: Troubleshooting 'Hollow Knight' Stutters - Problem Solved
- Top Recommended Backup Solutions for Securely Safeguarding Your Data on Windows Server 201N
- Title: Resolving Continuous Message Boxes in Software: Expert Tips From YL Software Solutions
- Author: Charles
- Created at : 2025-03-05 18:14:51
- Updated at : 2025-03-07 17:55:09
- Link: https://win-alternatives.techidaily.com/resolving-continuous-message-boxes-in-software-expert-tips-from-yl-software-solutions/
- License: This work is licensed under CC BY-NC-SA 4.0.