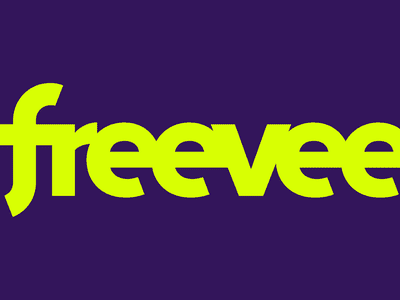
Resolving the 'Blue Screen of Death' Issue: A Step-by-Step Guide by YL Computing

[B = 54 \
The Windows 10 display settings allow you to change the appearance of your desktop and customize it to your liking. There are many different display settings you can adjust, from adjusting the brightness of your screen to choosing the size of text and icons on your monitor. Here is a step-by-step guide on how to adjust your Windows 10 display settings.
1. Find the Start button located at the bottom left corner of your screen. Click on the Start button and then select Settings.
2. In the Settings window, click on System.
3. On the left side of the window, click on Display. This will open up the display settings options.
4. You can adjust the brightness of your screen by using the slider located at the top of the page. You can also change the scaling of your screen by selecting one of the preset sizes or manually adjusting the slider.
5. To adjust the size of text and icons on your monitor, scroll down to the Scale and layout section. Here you can choose between the recommended size and manually entering a custom size. Once you have chosen the size you would like, click the Apply button to save your changes.
6. You can also adjust the orientation of your display by clicking the dropdown menu located under Orientation. You have the options to choose between landscape, portrait, and rotated.
7. Next, scroll down to the Multiple displays section. Here you can choose to extend your display or duplicate it onto another monitor.
8. Finally, scroll down to the Advanced display settings section. Here you can find more advanced display settings such as resolution and color depth.
By making these adjustments to your Windows 10 display settings, you can customize your desktop to fit your personal preference. Additionally, these settings can help improve the clarity of your monitor for a better viewing experience.
Post navigation
What type of maintenance tasks should I be performing on my PC to keep it running efficiently?
What is the best way to clean my computer’s registry?
Also read:
- [New] 2024 Approved Essential Software for Efficient Teleconferences
- [Updated] Declutter Your Canvas How To Delete Background in Figma for 2024
- [Updated] In 2024, Drone Frontier - Deconstructing DJI's Mavic Pro Masterpiece
- Critical Deadline Approaching for Microsoft's Window 10 Woes; Only One Year to Fix, According to ZDNet Analysis
- Expert Review of the Jabra Evolve2 75 Communication Setup – Ideal for Hybrid Workspaces with Advanced ANC and All-Day Talking Capacity | Tech Insights by ZDNet
- Exploring Microsoft's Latest Innovations From the October Surface Launch - ZDNet
- Microsoft Redefines User Experience - Positive Alternatives to Current Practices
- Microsoft Unveils Latest Innovations at AI Event - Top 5 Key Updates From Surface Tech Expo | ZDNet Insights
- Pro Chromebook Zoom Usage Techniques
- Speed-Up Your USB Cam Connectivity – Secure, Reliable Drivers Available Now!
- Updated 2024 Approved Dont Let Crashes Hold You Back FCPX Troubleshooting Guide
- Title: Resolving the 'Blue Screen of Death' Issue: A Step-by-Step Guide by YL Computing
- Author: Charles
- Created at : 2025-02-28 16:07:01
- Updated at : 2025-03-07 18:18:31
- Link: https://win-alternatives.techidaily.com/resolving-the-blue-screen-of-death-issue-a-step-by-step-guide-by-yl-computing/
- License: This work is licensed under CC BY-NC-SA 4.0.