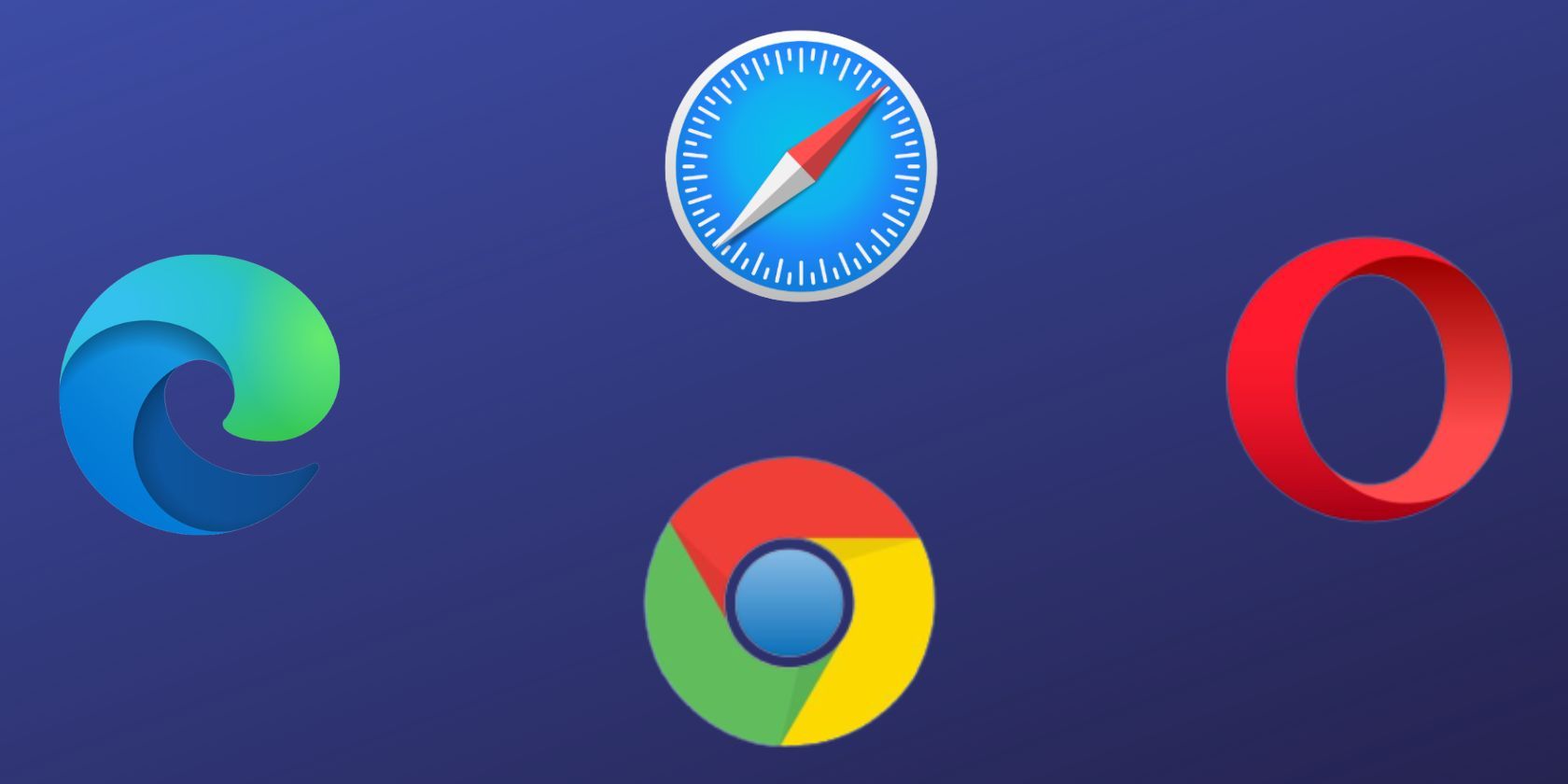
Restoring Laptop Defaults Made Easy: Comprehensive Tutorial on Factory Settings From YL Software Experts

[B = 54 \
The Windows 10 display settings allow you to change the appearance of your desktop and customize it to your liking. There are many different display settings you can adjust, from adjusting the brightness of your screen to choosing the size of text and icons on your monitor. Here is a step-by-step guide on how to adjust your Windows 10 display settings.
1. Find the Start button located at the bottom left corner of your screen. Click on the Start button and then select Settings.
2. In the Settings window, click on System.
3. On the left side of the window, click on Display. This will open up the display settings options.
4. You can adjust the brightness of your screen by using the slider located at the top of the page. You can also change the scaling of your screen by selecting one of the preset sizes or manually adjusting the slider.
5. To adjust the size of text and icons on your monitor, scroll down to the Scale and layout section. Here you can choose between the recommended size and manually entering a custom size. Once you have chosen the size you would like, click the Apply button to save your changes.
6. You can also adjust the orientation of your display by clicking the dropdown menu located under Orientation. You have the options to choose between landscape, portrait, and rotated.
7. Next, scroll down to the Multiple displays section. Here you can choose to extend your display or duplicate it onto another monitor.
8. Finally, scroll down to the Advanced display settings section. Here you can find more advanced display settings such as resolution and color depth.
By making these adjustments to your Windows 10 display settings, you can customize your desktop to fit your personal preference. Additionally, these settings can help improve the clarity of your monitor for a better viewing experience.
Post navigation
What type of maintenance tasks should I be performing on my PC to keep it running efficiently?
What is the best way to clean my computer’s registry?
Also read:
- [New] Illuminating Emotions An HDR Portraitist's Guide
- [Updated] 2024 Approved Securely Capturing Instagrams Downloadable Videos Explained (Computers & Macs)
- 2024 Approved Crafting the Perfect Tone Accessible Software for Effortless Vocal Transformation
- 無傷で使用出来るSDカードのコピーを簡単に作り方
- 遊戲筆記本的驕人改造:以 SSD 取代 MSI 原有硬碟的最佳方式
- Configuring Your Echo Dot for First Use – A Quick Start to Setup Mode
- Exclusive Insights on Apple's Imminent Wearable Earpiece: Anticipated Features, Price Points & Speculative News
- Galaxyデバイスのデータ確実なバックアップ: SDカードを守る優れた戦略
- In 2024, 5 Best Route Generator Apps You Should Try On Realme C51 | Dr.fone
- In 2024, The Right to Appeal Removed Videos From Facebook's Domain
- In 2024, Transform Images on the Fly – The Best Overlay Apps for Android & iPhone
- Recupera I Tuoi File Persi: Restaurazione Del Cestino E Dei Documenti Eliminati Accidentalmente in Windows
- Six Effective Methods for Securely Removing Deleted Items From Your PC - Windows 10 and 11 Edition
- Win10 D磁盘修复指南:重置和数据恢复
- علم حالات خطأ بسرعة: إصلاحات NASQIP الآمنة ل Windows 10
- Title: Restoring Laptop Defaults Made Easy: Comprehensive Tutorial on Factory Settings From YL Software Experts
- Author: Charles
- Created at : 2025-03-04 19:07:25
- Updated at : 2025-03-07 17:38:43
- Link: https://win-alternatives.techidaily.com/restoring-laptop-defaults-made-easy-comprehensive-tutorial-on-factory-settings-from-yl-software-experts/
- License: This work is licensed under CC BY-NC-SA 4.0.