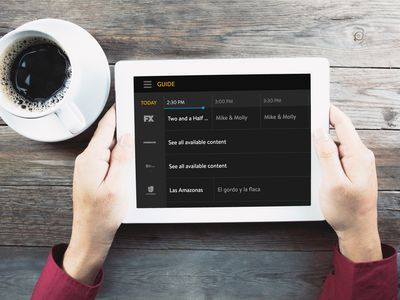
Step-by-Step Guide: Modifying Network Settings via Control Panel - YL Software

[\Frac{b}{6} = 9 \
The Windows 10 display settings allow you to change the appearance of your desktop and customize it to your liking. There are many different display settings you can adjust, from adjusting the brightness of your screen to choosing the size of text and icons on your monitor. Here is a step-by-step guide on how to adjust your Windows 10 display settings.
1. Find the Start button located at the bottom left corner of your screen. Click on the Start button and then select Settings.
2. In the Settings window, click on System.
3. On the left side of the window, click on Display. This will open up the display settings options.
4. You can adjust the brightness of your screen by using the slider located at the top of the page. You can also change the scaling of your screen by selecting one of the preset sizes or manually adjusting the slider.
5. To adjust the size of text and icons on your monitor, scroll down to the Scale and layout section. Here you can choose between the recommended size and manually entering a custom size. Once you have chosen the size you would like, click the Apply button to save your changes.
6. You can also adjust the orientation of your display by clicking the dropdown menu located under Orientation. You have the options to choose between landscape, portrait, and rotated.
7. Next, scroll down to the Multiple displays section. Here you can choose to extend your display or duplicate it onto another monitor.
8. Finally, scroll down to the Advanced display settings section. Here you can find more advanced display settings such as resolution and color depth.
By making these adjustments to your Windows 10 display settings, you can customize your desktop to fit your personal preference. Additionally, these settings can help improve the clarity of your monitor for a better viewing experience.
Post navigation
What type of maintenance tasks should I be performing on my PC to keep it running efficiently?
What is the best way to clean my computer’s registry?
Also read:
- [New] In 2024, Deciphering the Code to Your Liked Videos on Facebook
- [Updated] Unraveling the Complexities of Firefox Split Screen for 2024
- 2024 Approved Photo Edits Skewed Caption Creation
- Best Ways on How to Unlock/Bypass/Swipe/Remove Vivo Y77t Fingerprint Lock
- Expert's Choice of Commercial-Free Recording for 2024
- Fix Oppo A78 Android System Webview Crash 2024 Issue | Dr.fone
- Fixing the Dreaded Diablo nCrashing Problem - What You Need to Know
- Guide to Retrieving Lost Files From an Out-of-Sync Microsoft OneDrive Account
- New 2024 Approved FCPX Productivity Hacks Top 40 Keyboard Shortcuts for Editors
- Probleme Mit Der Historieversionsfunktion in Windows 11 Beheben
- Retrieve Missing Videography From Your DJI Osmo: Unveiling Three Complimentary Methods
- Step-by-Step Guide on Moving Your PDF Documents Onto a Kindle Device
- Top 4 Freeware Tools Für Die Schutz Von Dateien Und Windows 11-Betriebssystem
- Troubleshoot the STOP Code 0Xc00n021a Swiftly on Your Windows 10 System
- Windows 11でのファイル暗号化不能状況をどう修正するか
- マインクラフトのセーブデータを安全に保存するためのWindowsPC向け手順
- Title: Step-by-Step Guide: Modifying Network Settings via Control Panel - YL Software
- Author: Charles
- Created at : 2025-03-06 17:30:51
- Updated at : 2025-03-07 19:28:33
- Link: https://win-alternatives.techidaily.com/step-by-step-guide-modifying-network-settings-via-control-panel-yl-software/
- License: This work is licensed under CC BY-NC-SA 4.0.