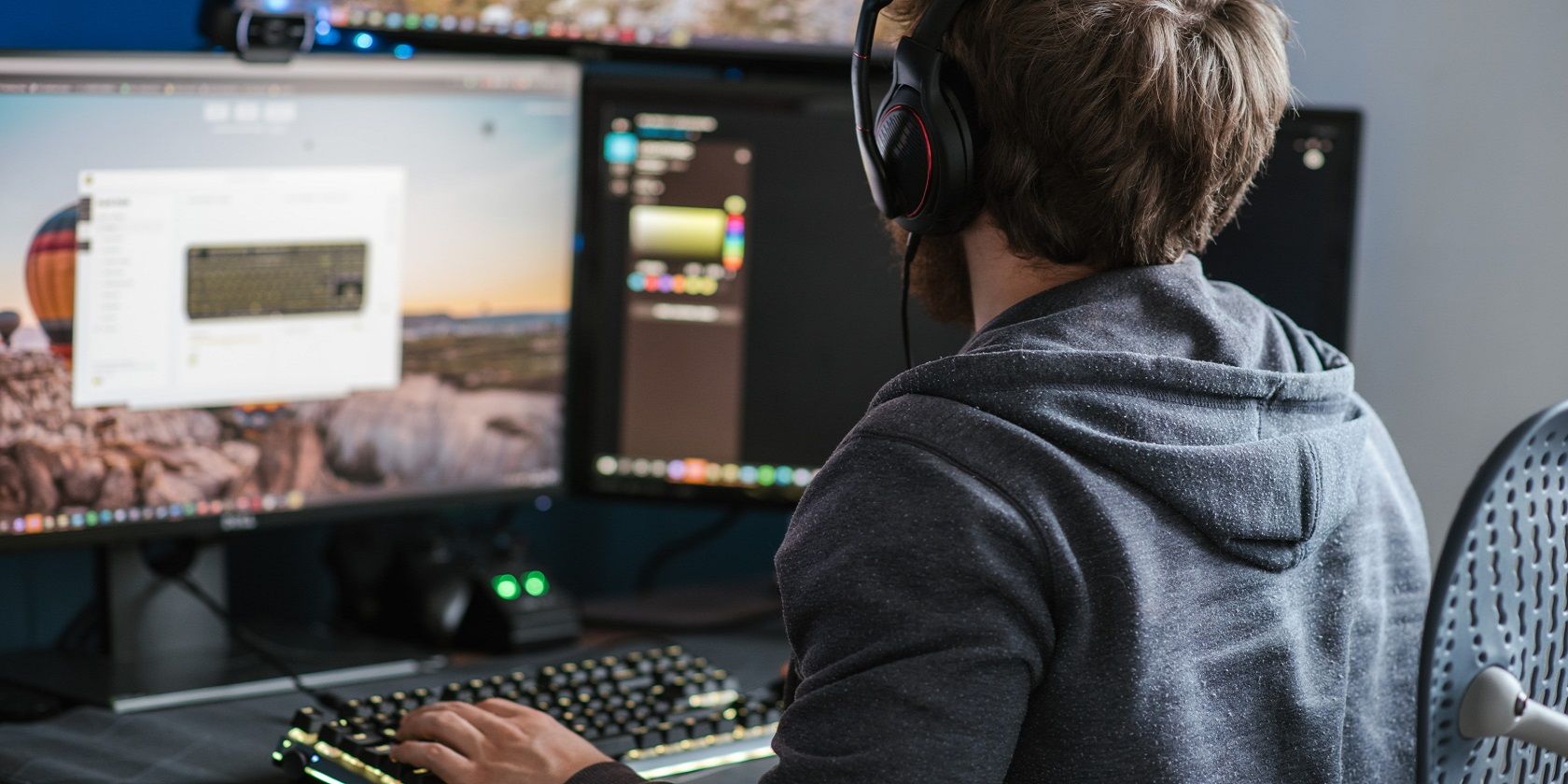
Step-by-Step Guide: Renaming Zip Files with Easy Methods - Tips From YL Computing

[6 \Times \Frac{b}{6} = 9 \Times 6 \
The Windows 10 display settings allow you to change the appearance of your desktop and customize it to your liking. There are many different display settings you can adjust, from adjusting the brightness of your screen to choosing the size of text and icons on your monitor. Here is a step-by-step guide on how to adjust your Windows 10 display settings.
1. Find the Start button located at the bottom left corner of your screen. Click on the Start button and then select Settings.
2. In the Settings window, click on System.
3. On the left side of the window, click on Display. This will open up the display settings options.
4. You can adjust the brightness of your screen by using the slider located at the top of the page. You can also change the scaling of your screen by selecting one of the preset sizes or manually adjusting the slider.
5. To adjust the size of text and icons on your monitor, scroll down to the Scale and layout section. Here you can choose between the recommended size and manually entering a custom size. Once you have chosen the size you would like, click the Apply button to save your changes.
6. You can also adjust the orientation of your display by clicking the dropdown menu located under Orientation. You have the options to choose between landscape, portrait, and rotated.
7. Next, scroll down to the Multiple displays section. Here you can choose to extend your display or duplicate it onto another monitor.
8. Finally, scroll down to the Advanced display settings section. Here you can find more advanced display settings such as resolution and color depth.
By making these adjustments to your Windows 10 display settings, you can customize your desktop to fit your personal preference. Additionally, these settings can help improve the clarity of your monitor for a better viewing experience.
Post navigation
What type of maintenance tasks should I be performing on my PC to keep it running efficiently?
What is the best way to clean my computer’s registry?
Also read:
- [New] Capturing the Whispered Hours Comprehensive SloMo App Study, 2024
- [Updated] 2024 Approved Cheapest Android Calls Top Free Apps Rated
- [Updated] 2024 Approved Inside Look How Youtuber Shorts Work
- [Updated] Elevate Your Gaming YT Presence A Hashtag-Focused Manual for 2024
- [Updated] Harmonizing Your Device Importing to InShot App
- 1. Resolving Visible Horizontal Line Distortions in Digitized Photos: Expert Tips From YL Computing
- Accelerate Your PC Performance by Deleting Redundant Files & Programs - Expert Tips From YL Computing
- Assessing Various Cryptocurrency Tokens: A Guide by YL Computing
- Conversión Sin Costo De Archivos DTS a Formato WAV Mediante El Servicio Online De Movavi
- Exploring China's Historical Timeline: Key Dynasties That Rose and Fell - YL Software Solutions
- How to Fix Your Scanner's Precision Issues: Expert Tips From YL Computing
- How to Remove Forgotten PIN Of Your Motorola G54 5G
- Identifying the Reasons Behind GPU Heat Issues: Insights From YL Computing & YL Software
- In 2024, Top 15 Augmented Reality Games Like Pokémon GO To Play On Xiaomi Civi 3 | Dr.fone
- IPhone/iPad/Mac Message Recall Techniques - The Ultimate How-To
- LYRX Version 1.6.0.1 Release: Enhanced Karaoke Experience with PCDJ Software Upgrade
- Maximize Drive Capacity: Expert Tips to Reclaim Disk Space on Your Computer with YL Software Solutions
- Step-by-Step Guide: Installing New Applications on Your Windows PC - Tips From YL Computing
- Unleashing the Power of Free, Copyright-Free Image Repositories
- Title: Step-by-Step Guide: Renaming Zip Files with Easy Methods - Tips From YL Computing
- Author: Charles
- Created at : 2025-03-01 17:44:44
- Updated at : 2025-03-07 17:35:35
- Link: https://win-alternatives.techidaily.com/step-by-step-guide-renaming-zip-files-with-easy-methods-tips-from-yl-computing/
- License: This work is licensed under CC BY-NC-SA 4.0.