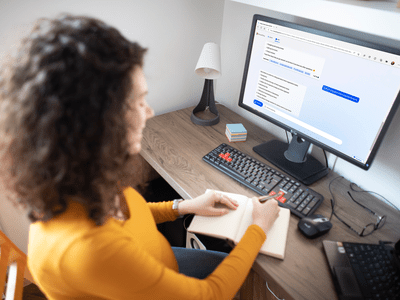
Stuck with an Unresponsive Printer? Troubleshooting Steps for When Your Device Won't Turn On, by YL Software Professionals

Mastering Display Customization on Windows [Student]: What Is the Value of (B ) if It Satisfies the Equation (\Frac{b}{6} = 9 )?
The Windows 10 display settings allow you to change the appearance of your desktop and customize it to your liking. There are many different display settings you can adjust, from adjusting the brightness of your screen to choosing the size of text and icons on your monitor. Here is a step-by-step guide on how to adjust your Windows 10 display settings.
1. Find the Start button located at the bottom left corner of your screen. Click on the Start button and then select Settings.
2. In the Settings window, click on System.
3. On the left side of the window, click on Display. This will open up the display settings options.
4. You can adjust the brightness of your screen by using the slider located at the top of the page. You can also change the scaling of your screen by selecting one of the preset sizes or manually adjusting the slider.
5. To adjust the size of text and icons on your monitor, scroll down to the Scale and layout section. Here you can choose between the recommended size and manually entering a custom size. Once you have chosen the size you would like, click the Apply button to save your changes.
6. You can also adjust the orientation of your display by clicking the dropdown menu located under Orientation. You have the options to choose between landscape, portrait, and rotated.
7. Next, scroll down to the Multiple displays section. Here you can choose to extend your display or duplicate it onto another monitor.
8. Finally, scroll down to the Advanced display settings section. Here you can find more advanced display settings such as resolution and color depth.
By making these adjustments to your Windows 10 display settings, you can customize your desktop to fit your personal preference. Additionally, these settings can help improve the clarity of your monitor for a better viewing experience.
Post navigation
What type of maintenance tasks should I be performing on my PC to keep it running efficiently?
What is the best way to clean my computer’s registry?
Also read:
- [New] Leading Edge Technology Selecting 15 Ultimate Cameras for 2024
- [New] Visionary Video Planning Using the Power of Google Trends for 2024
- [Updated] Advanced Methods to Archive Your WhatsApp Chat for 2024
- 2024 Approved Record to Remember Top 5 Best Tools for Virtual Meeting Capture
- 2024 Approved YouTube Stream Mastery Top-Rated Tech & Devices Guide for Creators
- 全新方法:通过预算友好的软件将大容量HDD转移到小型快速SSD上
- Anleitungsguide: Übersetzung Des RAW-Formats Auf SD-Speicherkarte Zum FAT3
- Best Apple iPhone SE & iPad Screen Mirroring App | Dr.fone
- How To: Fresh Start with Updated Drivers for Your Epson WF 3720 Printer - Free Download
- In 2024, Ultimate Android 3D Player Showcase
- La Guía Definitiva: Comparando Los Mejores Clonadores Gratuitos Para Tus Discos Samsung 970 EVO Y Modelos EVO Plus
- Mastering NAS-to-NAS File Synchronization Using QNAP's Rsync Tool: A Dual Approach Guide
- Recovering Deleted Documents From Windows.old Directories in Windows 10
- Top-Ranked AOMEI Backupper: The Premier Windows Server 201N2 Backup Solution
- Understanding the Legalities: Apowersoft's Backdrop Eliminator License Conditions
- Title: Stuck with an Unresponsive Printer? Troubleshooting Steps for When Your Device Won't Turn On, by YL Software Professionals
- Author: Charles
- Created at : 2025-03-01 17:10:08
- Updated at : 2025-03-07 19:12:46
- Link: https://win-alternatives.techidaily.com/stuck-with-an-unresponsive-printer-troubleshooting-steps-for-when-your-device-wont-turn-on-by-yl-software-professionals/
- License: This work is licensed under CC BY-NC-SA 4.0.