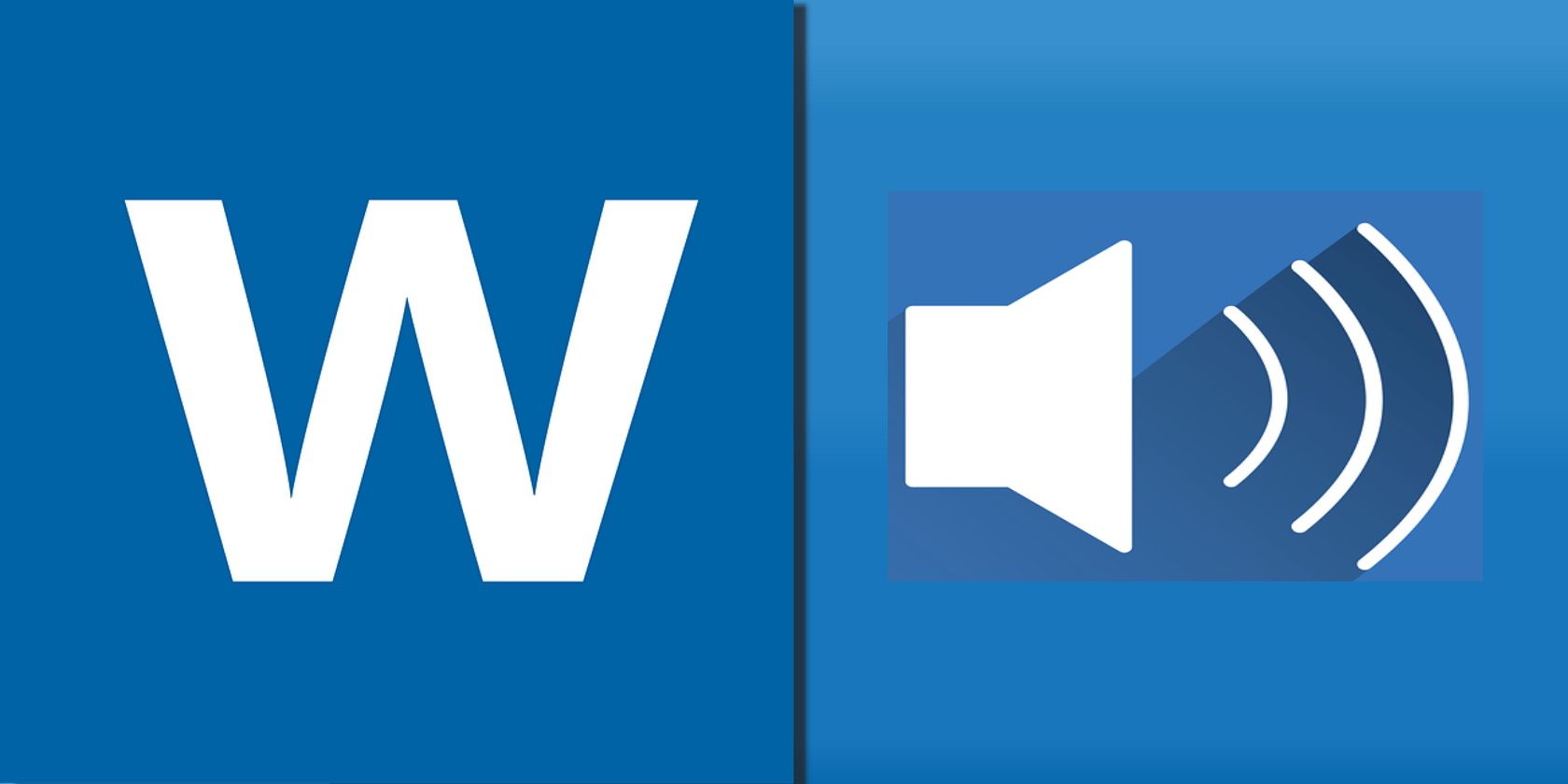
Timeless Blue Desktop Icons Set by YL Computing - A Comprehensive Guide

[B = 54 \
The Windows 10 display settings allow you to change the appearance of your desktop and customize it to your liking. There are many different display settings you can adjust, from adjusting the brightness of your screen to choosing the size of text and icons on your monitor. Here is a step-by-step guide on how to adjust your Windows 10 display settings.
1. Find the Start button located at the bottom left corner of your screen. Click on the Start button and then select Settings.
2. In the Settings window, click on System.
3. On the left side of the window, click on Display. This will open up the display settings options.
4. You can adjust the brightness of your screen by using the slider located at the top of the page. You can also change the scaling of your screen by selecting one of the preset sizes or manually adjusting the slider.
5. To adjust the size of text and icons on your monitor, scroll down to the Scale and layout section. Here you can choose between the recommended size and manually entering a custom size. Once you have chosen the size you would like, click the Apply button to save your changes.
6. You can also adjust the orientation of your display by clicking the dropdown menu located under Orientation. You have the options to choose between landscape, portrait, and rotated.
7. Next, scroll down to the Multiple displays section. Here you can choose to extend your display or duplicate it onto another monitor.
8. Finally, scroll down to the Advanced display settings section. Here you can find more advanced display settings such as resolution and color depth.
By making these adjustments to your Windows 10 display settings, you can customize your desktop to fit your personal preference. Additionally, these settings can help improve the clarity of your monitor for a better viewing experience.
Post navigation
What type of maintenance tasks should I be performing on my PC to keep it running efficiently?
What is the best way to clean my computer’s registry?
Also read:
- [New] 2024 Approved Navigating the World of Apex Legends on a Personal Platform Quest
- [New] Premier Selection FREE+Paid iPhone Cinema Apps Reviewed
- $5 Million From Facebook Strengthens WHO COVID-19 Fund
- Cost of Keeping Your PC Updated with Windows 11 Soars as Microsoft Implements Charges From Next Year – Detailed Breakdown on ZDNet
- Extending Windows 10'S Lifespan - Microsoft Silently Ends the Hopes of Updates
- Final Announcement: Microsoft Ends Free Windows 11 Upgrade Offer - ZDNet
- Free Windows 11 Upgrade Offer Discontinued: What Went Wrong?
- How to share/fake gps on Uber for Motorola Razr 40 Ultra | Dr.fone
- In 2024, Best of the Best 8 Cameras for Top Streaming Experience
- In 2024, Peak-Level HD Mastery in the Market's Top Recorders
- Is the Accell Thunderbolt 4 Windows Docking Station Top-Notch? Unveiling Features & Reviews at ZDNET
- Master Your PC with God Mode in Windows 11: Essential Setup Steps & Expert Reasons for Using It | Tech Tips
- Two Ways to Track My Boyfriends Samsung Galaxy XCover 7 without Him Knowing | Dr.fone
- Title: Timeless Blue Desktop Icons Set by YL Computing - A Comprehensive Guide
- Author: Charles
- Created at : 2025-03-06 17:16:33
- Updated at : 2025-03-07 17:55:35
- Link: https://win-alternatives.techidaily.com/timeless-blue-desktop-icons-set-by-yl-computing-a-comprehensive-guide/
- License: This work is licensed under CC BY-NC-SA 4.0.