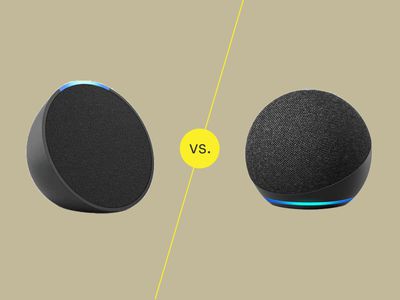
Troubleshooting and Diagnosing a Malfunctioning Sound Card - Step-by-Step Process

[6 \Times \Frac{b}{6} = 9 \Times 6 \
The Windows 10 display settings allow you to change the appearance of your desktop and customize it to your liking. There are many different display settings you can adjust, from adjusting the brightness of your screen to choosing the size of text and icons on your monitor. Here is a step-by-step guide on how to adjust your Windows 10 display settings.
1. Find the Start button located at the bottom left corner of your screen. Click on the Start button and then select Settings.
2. In the Settings window, click on System.
3. On the left side of the window, click on Display. This will open up the display settings options.
4. You can adjust the brightness of your screen by using the slider located at the top of the page. You can also change the scaling of your screen by selecting one of the preset sizes or manually adjusting the slider.
5. To adjust the size of text and icons on your monitor, scroll down to the Scale and layout section. Here you can choose between the recommended size and manually entering a custom size. Once you have chosen the size you would like, click the Apply button to save your changes.
6. You can also adjust the orientation of your display by clicking the dropdown menu located under Orientation. You have the options to choose between landscape, portrait, and rotated.
7. Next, scroll down to the Multiple displays section. Here you can choose to extend your display or duplicate it onto another monitor.
8. Finally, scroll down to the Advanced display settings section. Here you can find more advanced display settings such as resolution and color depth.
By making these adjustments to your Windows 10 display settings, you can customize your desktop to fit your personal preference. Additionally, these settings can help improve the clarity of your monitor for a better viewing experience.
Post navigation
What type of maintenance tasks should I be performing on my PC to keep it running efficiently?
What is the best way to clean my computer’s registry?
Also read:
- [Updated] 2024 Approved Solutions to Clear Up Fuzzy Videos for Mobile Users
- [Updated] Foray Into Video Fidelity An Initialist's Perspective
- [Updated] Mastering the Art of Thumbnail Design with Your Mac
- 1. Windows 11: 失敗した PC シャットダウン - 解決策5つ
- Comment Résoudre Les Problèmes De Visibilité Des Fichiers Sous Windows
- Descubre Al Equipo Experto Que Maneja El Contenido Multimedia Con Movavi
- Fotomanagement Auf Dem iPad: Einfach Und Effizient Mit FoneBackup Sortieren
- Guida Rapida Alla Copia E Installazione Di Windows 11 Su Un'Unità USB Bootable Con Chivo
- How to Choose the Most Effective Programs for Total Hard Drive and OS Deletion
- In 2024, How to Bypass FRP from HTC U23?
- In 2024, Top 11 Free Apps to Check IMEI on iPhone 12 mini
- Migrar Sin Problemas Tu Información Del Disco Duro Al Estado Sólido: Dos Métodos Efectivos en Windows 지
- Polishing Pixels 8 Pro Photo Frames for Images Online for 2024
- Restart Your Windows 11 HP Notebook Easily: Two Simple Methods
- Top-Free Substitute Für ChronoSync Auf Windows 11, 8 & 7: Dein Ultimativer Guide
- Шаги К Копированию HDD На SSD Без Переустановки ОС: Руководство По Миграции Данных
- Title: Troubleshooting and Diagnosing a Malfunctioning Sound Card - Step-by-Step Process
- Author: Charles
- Created at : 2025-02-28 17:17:00
- Updated at : 2025-03-07 17:38:47
- Link: https://win-alternatives.techidaily.com/troubleshooting-and-diagnosing-a-malfunctioning-sound-card-step-by-step-process/
- License: This work is licensed under CC BY-NC-SA 4.0.