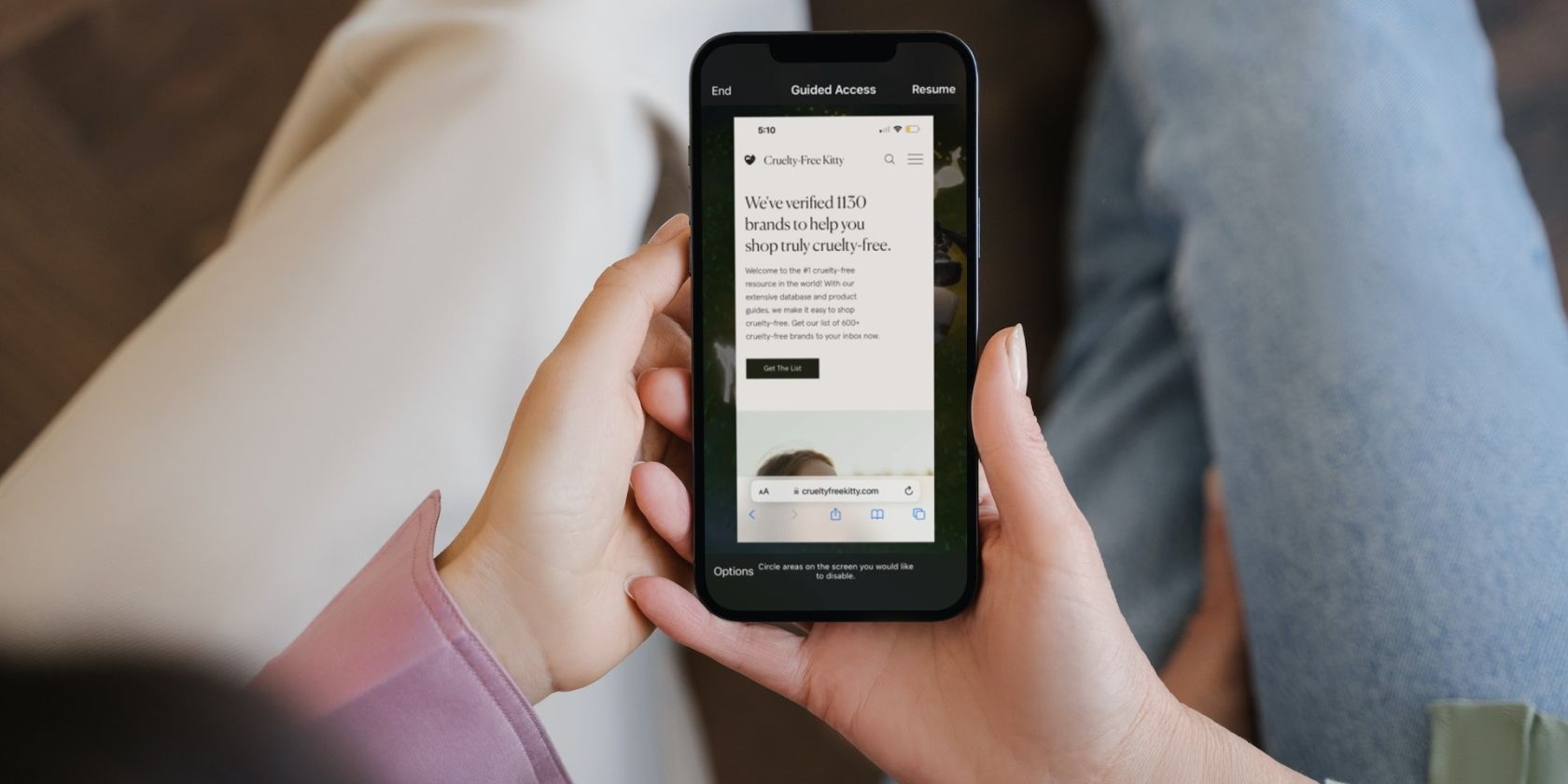
Troubleshooting PC Detection Issues: How to Fix Your Scanner Not Showing Up on Windows - Expert Advice From YL Computing

Mastering Display Customization on Windows [Student]: What Is the Value of (B ) if It Satisfies the Equation (\Frac{b}{6} = 9 )?
The Windows 10 display settings allow you to change the appearance of your desktop and customize it to your liking. There are many different display settings you can adjust, from adjusting the brightness of your screen to choosing the size of text and icons on your monitor. Here is a step-by-step guide on how to adjust your Windows 10 display settings.
1. Find the Start button located at the bottom left corner of your screen. Click on the Start button and then select Settings.
2. In the Settings window, click on System.
3. On the left side of the window, click on Display. This will open up the display settings options.
4. You can adjust the brightness of your screen by using the slider located at the top of the page. You can also change the scaling of your screen by selecting one of the preset sizes or manually adjusting the slider.
5. To adjust the size of text and icons on your monitor, scroll down to the Scale and layout section. Here you can choose between the recommended size and manually entering a custom size. Once you have chosen the size you would like, click the Apply button to save your changes.
6. You can also adjust the orientation of your display by clicking the dropdown menu located under Orientation. You have the options to choose between landscape, portrait, and rotated.
7. Next, scroll down to the Multiple displays section. Here you can choose to extend your display or duplicate it onto another monitor.
8. Finally, scroll down to the Advanced display settings section. Here you can find more advanced display settings such as resolution and color depth.
By making these adjustments to your Windows 10 display settings, you can customize your desktop to fit your personal preference. Additionally, these settings can help improve the clarity of your monitor for a better viewing experience.
Post navigation
What type of maintenance tasks should I be performing on my PC to keep it running efficiently?
What is the best way to clean my computer’s registry?
Also read:
- [New] 2024 Approved Simplify Satire Funniest Memes Made Simple
- [Updated] From Data to Drama Utilizing Google Trends in Video Planning
- Best Free Programs for Recovering Deleted/Formatted Documents: Downloading and Using ISO File Reconstruction Tools
- Fehlerbehebung Von Angeschlossenen Geräten Innerhalb Des Systems
- Fix 'C-Drive Raw' Fehler Auf Deinem Windows 10 PC Mit 3 Wirksamen Methoden
- Guarantee Flawless Automatic Syncing of Your Mac's Photos
- Guide Expert: Comment Définir Correctement Votre SSD Pour Une Installation Optimale De Windows N 11
- In 2024, Convert Your Room Into a Professional Studio via VLC
- In 2024, Fixing Foneazy MockGo Not Working On Honor Magic Vs 2 | Dr.fone
- In 2024, Which Pokémon can Evolve with a Moon Stone For ZTE Nubia Flip 5G? | Dr.fone
- Read This Guide to Find a Reliable Alternative to Fake GPS On OnePlus Nord CE 3 5G | Dr.fone
- Seamless Guide on Moving Your Films From PC to iPad Air, Mini, or Pro
- Titre SEO: Problème De Sauvegarde Avec Windows 11 : Comment Résoudre Le Dysfonctionnement ?
- Title: Troubleshooting PC Detection Issues: How to Fix Your Scanner Not Showing Up on Windows - Expert Advice From YL Computing
- Author: Charles
- Created at : 2025-02-28 16:54:46
- Updated at : 2025-03-07 16:30:03
- Link: https://win-alternatives.techidaily.com/troubleshooting-pc-detection-issues-how-to-fix-your-scanner-not-showing-up-on-windows-expert-advice-from-yl-computing/
- License: This work is licensed under CC BY-NC-SA 4.0.