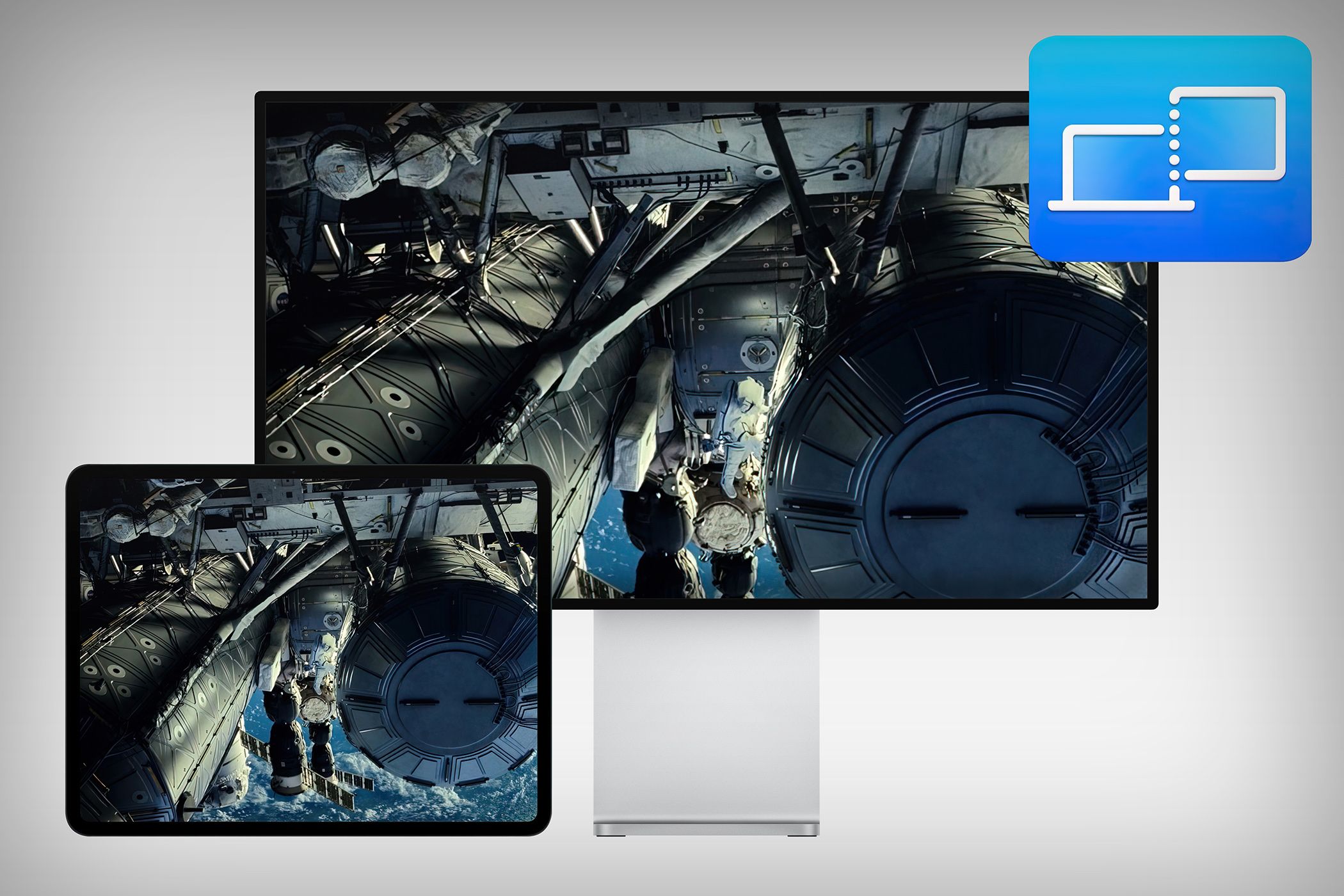
Troubleshooting Silent Laptop Speakers - Solutions & Tips by YL Computing

Tutor]: To Find the Value of (B ), We Need to Isolate (B ) on One Side of the Equation. We Can Do This by Multiplying Both Sides of the Equation by 6, Which Is the Inverse Operation of Division by 6. Here Are the Steps:
The Windows 10 display settings allow you to change the appearance of your desktop and customize it to your liking. There are many different display settings you can adjust, from adjusting the brightness of your screen to choosing the size of text and icons on your monitor. Here is a step-by-step guide on how to adjust your Windows 10 display settings.
1. Find the Start button located at the bottom left corner of your screen. Click on the Start button and then select Settings.
2. In the Settings window, click on System.
3. On the left side of the window, click on Display. This will open up the display settings options.
4. You can adjust the brightness of your screen by using the slider located at the top of the page. You can also change the scaling of your screen by selecting one of the preset sizes or manually adjusting the slider.
5. To adjust the size of text and icons on your monitor, scroll down to the Scale and layout section. Here you can choose between the recommended size and manually entering a custom size. Once you have chosen the size you would like, click the Apply button to save your changes.
6. You can also adjust the orientation of your display by clicking the dropdown menu located under Orientation. You have the options to choose between landscape, portrait, and rotated.
7. Next, scroll down to the Multiple displays section. Here you can choose to extend your display or duplicate it onto another monitor.
8. Finally, scroll down to the Advanced display settings section. Here you can find more advanced display settings such as resolution and color depth.
By making these adjustments to your Windows 10 display settings, you can customize your desktop to fit your personal preference. Additionally, these settings can help improve the clarity of your monitor for a better viewing experience.
Post navigation
What type of maintenance tasks should I be performing on my PC to keep it running efficiently?
What is the best way to clean my computer’s registry?
Also read:
- [New] Channel Conversion Guide YT to IGTV Strategies for 2024
- [New] Exploring the World of YouTube Where Are My Comments?
- [New] Mastering Lengthy iPhone Photo Captures
- [Updated] 2024 Approved Best Chosen Templates for Viral AE Content
- [Updated] 2024 Approved Integrating Zoom Appointments Into Phone & PC Schedules
- 2024 Approved From Grainy Greyscale to Dynamic Highs A Complete HDR Conversion
- Adjusting the Position of Toolbars in Floating Templates Using FlipBook's Builder - A Step-by-Step Guide
- Easy DIY Tutorial on Retrieving Deleted Data via Bootable Recovery Software
- Guía Gratuita Para Recuperar Datos Eliminados Rápido Y Sencillo De Una Unidad Flash USB
- Guida Passo-Passo: Come Creare Un'Immagine Di Installazione Da Un Sistema Operativo Windows Preesistente
- Guide De Réparation Du Démarrage Dans Windows 11 : Résolvez Les Erreurs Et Redémarrez Facilement.
- Memperbaiki Formate Datapartisi Dan Windows 10: Tiga Langkah Efektif
- Top Gratis Klonprogramme Für Windows - Macrium Reflect Ersatz
- Tutorial: Adding Dolby Atmos to Windows 11
- Windows 11 Lost System Restore: Top 5 Solutions
- Windows 11輕鬆备份网络外置硬盘到本地磁碟:步骤指南
- Title: Troubleshooting Silent Laptop Speakers - Solutions & Tips by YL Computing
- Author: Charles
- Created at : 2025-03-03 19:29:26
- Updated at : 2025-03-07 18:47:12
- Link: https://win-alternatives.techidaily.com/troubleshooting-silent-laptop-speakers-solutions-and-tips-by-yl-computing/
- License: This work is licensed under CC BY-NC-SA 4.0.