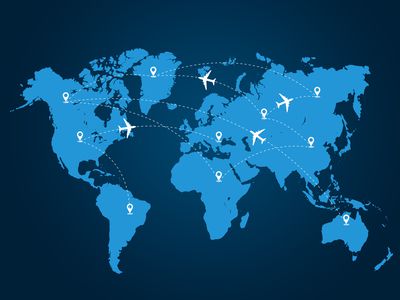
Troubleshooting Unresponsive Windows Programs with Expert Tips From YL Software

Mastering Display Customization on Windows [Student]: What Is the Value of (B ) if It Satisfies the Equation (\Frac{b}{6} = 9 )?
The Windows 10 display settings allow you to change the appearance of your desktop and customize it to your liking. There are many different display settings you can adjust, from adjusting the brightness of your screen to choosing the size of text and icons on your monitor. Here is a step-by-step guide on how to adjust your Windows 10 display settings.
1. Find the Start button located at the bottom left corner of your screen. Click on the Start button and then select Settings.
2. In the Settings window, click on System.
3. On the left side of the window, click on Display. This will open up the display settings options.
4. You can adjust the brightness of your screen by using the slider located at the top of the page. You can also change the scaling of your screen by selecting one of the preset sizes or manually adjusting the slider.
5. To adjust the size of text and icons on your monitor, scroll down to the Scale and layout section. Here you can choose between the recommended size and manually entering a custom size. Once you have chosen the size you would like, click the Apply button to save your changes.
6. You can also adjust the orientation of your display by clicking the dropdown menu located under Orientation. You have the options to choose between landscape, portrait, and rotated.
7. Next, scroll down to the Multiple displays section. Here you can choose to extend your display or duplicate it onto another monitor.
8. Finally, scroll down to the Advanced display settings section. Here you can find more advanced display settings such as resolution and color depth.
By making these adjustments to your Windows 10 display settings, you can customize your desktop to fit your personal preference. Additionally, these settings can help improve the clarity of your monitor for a better viewing experience.
Post navigation
What type of maintenance tasks should I be performing on my PC to keep it running efficiently?
What is the best way to clean my computer’s registry?
Also read:
- [New] Pros & Cons Ranking the Best 7 Aqua Cameras
- [Updated] Mastering YouTube Monetization Minimum Required Views to Profit
- 2024 Approved Establishing Group Communication on Skype (Windows, Mac)
- Discover the Ultimate List of 2023'S Top-Rated Gaming Desks | Expert Picks From ZDNET
- Experiencing the Gardyn Home Kit 3.0: Intelligent Indoor Farming Success Story Revealed!
- Get Your AirDrop Up and Running Again Using These Proven 16 Tricks
- In 2024, How to Transfer Data from Xiaomi Redmi Note 12 Pro+ 5G to Other Android Devices? | Dr.fone
- In 2024, What to do if your iPhone SE (2022) has bad ESN or blacklisted IMEI?
- Latest Software Update Check: Do You Have Them All Installed? - Tips From YL Computing
- Major Overhaul: Microsoft Revamps Windows Keyboard Design After Years – Insights From ZDNet
- Microsoft Unveils Windows 11 Latest Feature Pack: Exclusive AI Enhancements & Rollout Details on ZDNet
- Now's the Time Top Ten Hourly Viewers' Picks
- The Cost of Staying Current: Microsoft Announces Pricing Plan for Windows 11 Updates
- Top-Ranking Office Seating Solutions: The Ultimate Guide to 2024'S Premier Chair Selection
- Top-Rated Laptop Docking Station Comparison: In-Depth Analysis by Tech Experts - ZDNet
- Title: Troubleshooting Unresponsive Windows Programs with Expert Tips From YL Software
- Author: Charles
- Created at : 2025-02-28 17:00:35
- Updated at : 2025-03-07 18:12:05
- Link: https://win-alternatives.techidaily.com/troubleshooting-unresponsive-windows-programs-with-expert-tips-from-yl-software/
- License: This work is licensed under CC BY-NC-SA 4.0.