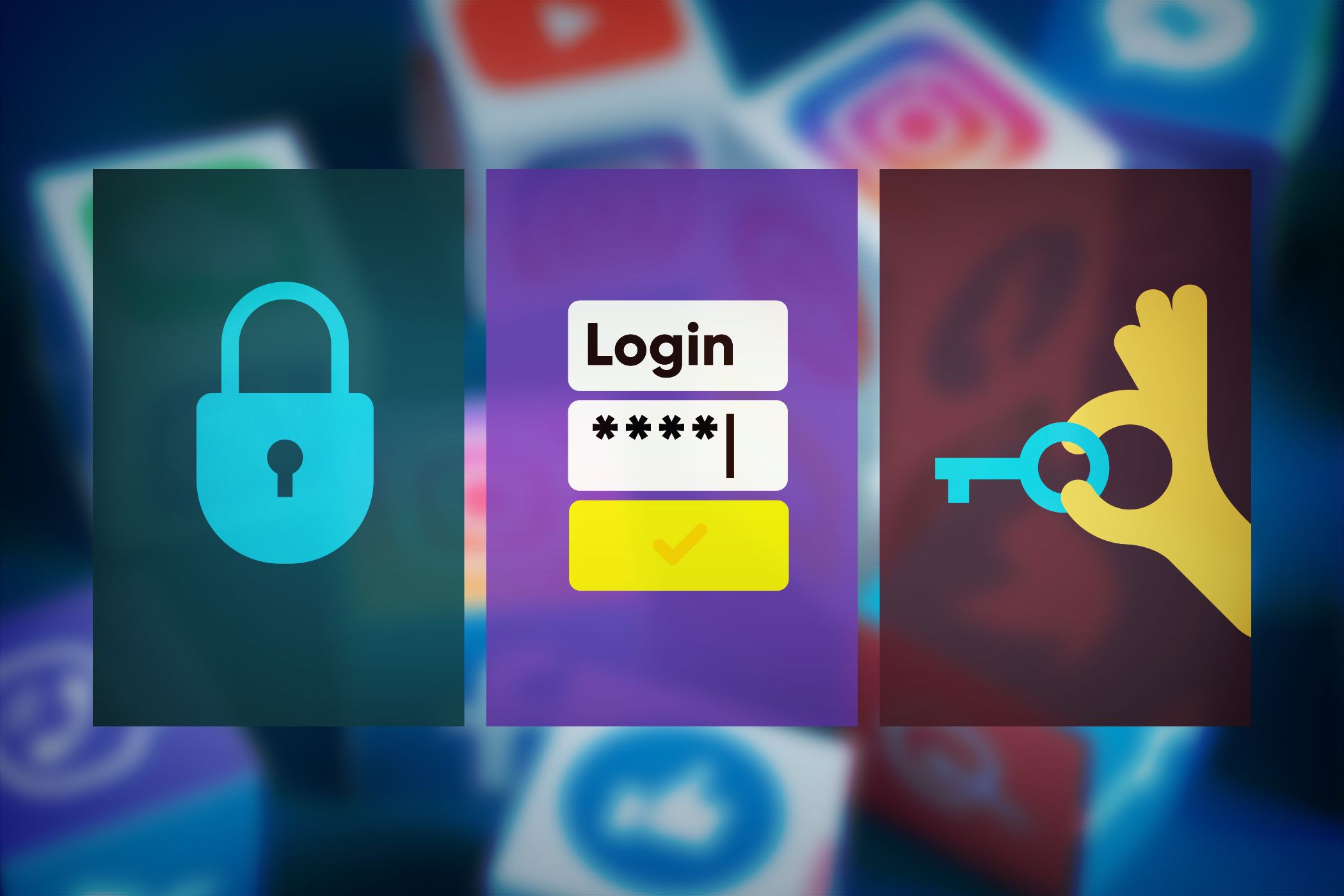
Uncovering the Reasons Behind Your Graphics Card Issues - Expert Insights From YL Computing

[B = 54 \
The Windows 10 display settings allow you to change the appearance of your desktop and customize it to your liking. There are many different display settings you can adjust, from adjusting the brightness of your screen to choosing the size of text and icons on your monitor. Here is a step-by-step guide on how to adjust your Windows 10 display settings.
1. Find the Start button located at the bottom left corner of your screen. Click on the Start button and then select Settings.
2. In the Settings window, click on System.
3. On the left side of the window, click on Display. This will open up the display settings options.
4. You can adjust the brightness of your screen by using the slider located at the top of the page. You can also change the scaling of your screen by selecting one of the preset sizes or manually adjusting the slider.
5. To adjust the size of text and icons on your monitor, scroll down to the Scale and layout section. Here you can choose between the recommended size and manually entering a custom size. Once you have chosen the size you would like, click the Apply button to save your changes.
6. You can also adjust the orientation of your display by clicking the dropdown menu located under Orientation. You have the options to choose between landscape, portrait, and rotated.
7. Next, scroll down to the Multiple displays section. Here you can choose to extend your display or duplicate it onto another monitor.
8. Finally, scroll down to the Advanced display settings section. Here you can find more advanced display settings such as resolution and color depth.
By making these adjustments to your Windows 10 display settings, you can customize your desktop to fit your personal preference. Additionally, these settings can help improve the clarity of your monitor for a better viewing experience.
Post navigation
What type of maintenance tasks should I be performing on my PC to keep it running efficiently?
What is the best way to clean my computer’s registry?
Also read:
- [New] 5 Best Toy Drones
- [New] In 2024, Professional Filmmaker's Plug-In Picks for Final Cut
- [New] Luminance's Stand in the HDR Landscape
- [New] The Video Editor Face-Off Making an Informed Decision (Filmora Vs. Democracy Creator) for 2024
- 2024 Approved Innovative Tech for Your Instant Sharing Needs on Facebook
- Becoming Well in the Real World | Free Book
- Expand Your Singing Repertoire: Unlock 30 Fresh Tracks on PartyTyme's Karaoke Service (PCDJ) - Subscription Deal
- Expert Guide: Stop Windows Memory Errors Before They Happen with YL Computing's Solutions
- How to Remove a Previously Synced Google Account from Your Tecno Spark Go (2023)
- In 2024, Tips and Tricks for Apple ID Locked Issue On Apple iPhone X
- Mastering Photopea's Background Erase Technique for 2024
- Reviving Your PC's Health: Effective Techniques to Recover Corrupt Registry Entries and System Components – YL Software Solutions
- Speedy Solutions: How to Quickly Shut Down a Windows Aturkey
- Stunning Gold Car Themes & Wallpaper Designs: Inspiration From YL Computing
- The Right Moment for a Refresh: Understanding the Need for New Thermal Compound on Processors
- Troubleshooting Solutions: How to Fix a Malfunctioning Graphics Card - Tips From YL Computing
- Turtle-Themed Wallpapers & Backgrounds by YL Computing: High Quality Digital Art
- Undo Repost Action on TikTok Easily - How To
- Unlock Endless Fun: Top 20 Newest Karaoke Tracks by PartyTyme – Your Ultimate Sing-Along Subscription!
- Title: Uncovering the Reasons Behind Your Graphics Card Issues - Expert Insights From YL Computing
- Author: Charles
- Created at : 2025-03-01 18:59:28
- Updated at : 2025-03-07 19:44:09
- Link: https://win-alternatives.techidaily.com/uncovering-the-reasons-behind-your-graphics-card-issues-expert-insights-from-yl-computing/
- License: This work is licensed under CC BY-NC-SA 4.0.