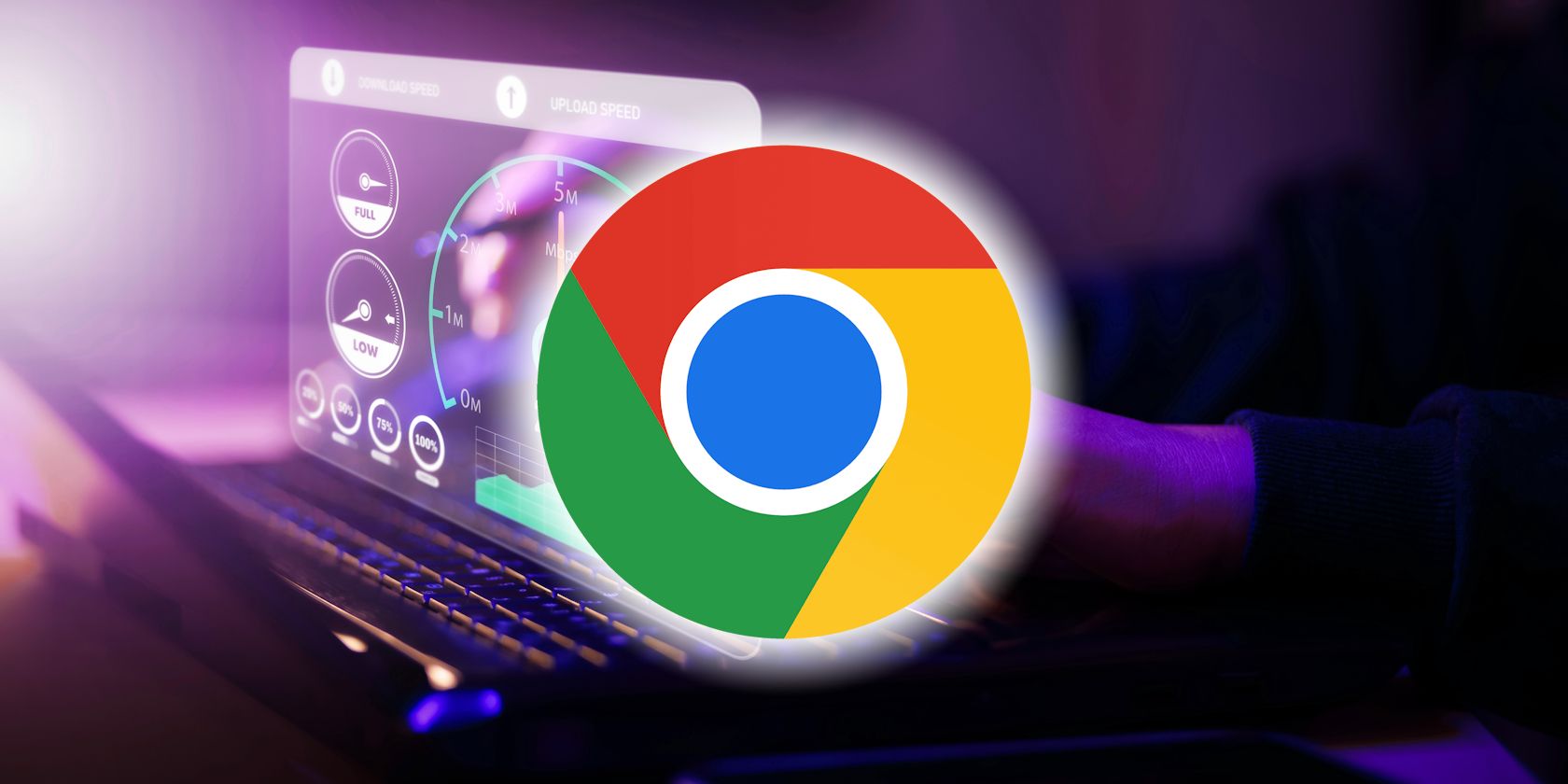
Understanding Root Causes of Memory Corruption Issues on Windows Systems - Insights by YL Computing

[B = 54 \
The Windows 10 display settings allow you to change the appearance of your desktop and customize it to your liking. There are many different display settings you can adjust, from adjusting the brightness of your screen to choosing the size of text and icons on your monitor. Here is a step-by-step guide on how to adjust your Windows 10 display settings.
1. Find the Start button located at the bottom left corner of your screen. Click on the Start button and then select Settings.
2. In the Settings window, click on System.
3. On the left side of the window, click on Display. This will open up the display settings options.
4. You can adjust the brightness of your screen by using the slider located at the top of the page. You can also change the scaling of your screen by selecting one of the preset sizes or manually adjusting the slider.
5. To adjust the size of text and icons on your monitor, scroll down to the Scale and layout section. Here you can choose between the recommended size and manually entering a custom size. Once you have chosen the size you would like, click the Apply button to save your changes.
6. You can also adjust the orientation of your display by clicking the dropdown menu located under Orientation. You have the options to choose between landscape, portrait, and rotated.
7. Next, scroll down to the Multiple displays section. Here you can choose to extend your display or duplicate it onto another monitor.
8. Finally, scroll down to the Advanced display settings section. Here you can find more advanced display settings such as resolution and color depth.
By making these adjustments to your Windows 10 display settings, you can customize your desktop to fit your personal preference. Additionally, these settings can help improve the clarity of your monitor for a better viewing experience.
Post navigation
What type of maintenance tasks should I be performing on my PC to keep it running efficiently?
What is the best way to clean my computer’s registry?
Also read:
- [New] Elevating Clarity Optimal Speech-to-Text with Google for 2024
- [New] In 2024, Unlocking the Secret Strategies of Instagram Influencers
- [New] Instagram's Filter Arsenal for Revamping Your Archive for 2024
- [Updated] Navigating the Legal Landscape of YouTube Guidelines
- 【無成本解答】重現遺失 Excel 工作表 - 詳細指南
- A Buyer’s Blueprint: Essential Steps for Your Win PC Purchase
- Comment Protéger Vos Programmes Sur Windows 11 Sans Re-Installer
- Guarantee Flawless Automatic Syncing of Your Mac's Photos
- In 2024, Premium Free Switch Console Emulators
- Leo 2018: Your Personal Horoscope | Free Book
- Migraje De Sistema Operativo OEM Desde Windows 11 Al Disco Duro Nuevo
- New In 2024, Reverse Audio Best Audio Reversers
- Seamless Guide on Moving Your Films From PC to iPad Air, Mini, or Pro
- Trendsetters' Pictures Origins Explored for 2024
- Ultime Manuel De Récupération : Comment Extraire Des Données D’un Disque Vierge
- Unbeatable Deal: Get the Asus VivoBook Pro for Up to $300 Less at Amazon, Featured by ZDNet
- Understanding VMware's Storage Solutions: A Deep Dive Into VASA, VAAI, VAMP, and VADP
- كيف يمكنك إعداد TPM 2.
- オンライン検索結果: ページ不在エラー404発生
- Title: Understanding Root Causes of Memory Corruption Issues on Windows Systems - Insights by YL Computing
- Author: Charles
- Created at : 2025-03-06 18:49:17
- Updated at : 2025-03-07 18:32:55
- Link: https://win-alternatives.techidaily.com/understanding-root-causes-of-memory-corruption-issues-on-windows-systems-insights-by-yl-computing/
- License: This work is licensed under CC BY-NC-SA 4.0.