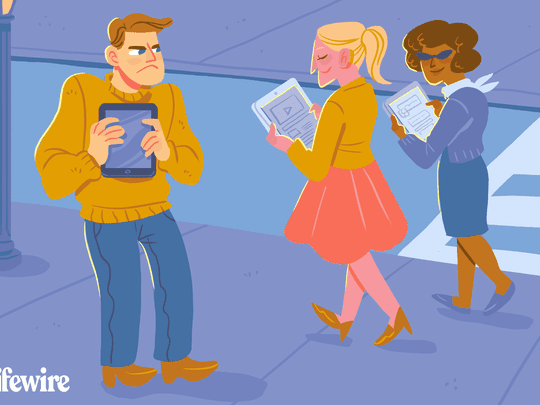
Why Does Your PC Performance Drop with an Underperforming Processor? Discover Answers From YL Computing & Software

[B = 54 \
The Windows 10 display settings allow you to change the appearance of your desktop and customize it to your liking. There are many different display settings you can adjust, from adjusting the brightness of your screen to choosing the size of text and icons on your monitor. Here is a step-by-step guide on how to adjust your Windows 10 display settings.
1. Find the Start button located at the bottom left corner of your screen. Click on the Start button and then select Settings.
2. In the Settings window, click on System.
3. On the left side of the window, click on Display. This will open up the display settings options.
4. You can adjust the brightness of your screen by using the slider located at the top of the page. You can also change the scaling of your screen by selecting one of the preset sizes or manually adjusting the slider.
5. To adjust the size of text and icons on your monitor, scroll down to the Scale and layout section. Here you can choose between the recommended size and manually entering a custom size. Once you have chosen the size you would like, click the Apply button to save your changes.
6. You can also adjust the orientation of your display by clicking the dropdown menu located under Orientation. You have the options to choose between landscape, portrait, and rotated.
7. Next, scroll down to the Multiple displays section. Here you can choose to extend your display or duplicate it onto another monitor.
8. Finally, scroll down to the Advanced display settings section. Here you can find more advanced display settings such as resolution and color depth.
By making these adjustments to your Windows 10 display settings, you can customize your desktop to fit your personal preference. Additionally, these settings can help improve the clarity of your monitor for a better viewing experience.
Post navigation
What type of maintenance tasks should I be performing on my PC to keep it running efficiently?
What is the best way to clean my computer’s registry?
Also read:
- [New] In 2024, Elevate Chat Dynamics Pin Messages with Confidence in Discord
- [Updated] 2024 Approved High-Quality Streaming Top 5 Recorder Devices Reviewed
- [Updated] The Ultimate Guide to Purging YouTube Videos
- Can I use iTools gpx file to catch the rare Pokemon On Realme 10T 5G | Dr.fone
- Easy Troubleshooting Tips for Your Intel DPTF Driver Setup Mishap
- How to Fix Windows 10 Crashing at Startup: A Step-by-Step Guide
- Is Investing in Exclusive Apple Insights Worth Your Money? Experts Suggest $20/Month Could Be Justified
- Los 5 Más Efectivos Programas De Rescate Gratis Para Discos Flash en Windows (XP, Vista, 10) | Compara Y Elige
- Reinstalling iOS Apps & Recovering Deleted Content Made Easy for iPhone Users
- Resolving File Vanishing Acts: A Guide to Recovering Deleted Documents in Windows 10
- Ultimate Guide: Kingston Memory Stick Repair & Troubleshooting Tips
- Ultimate Tutorial on Maintaining Your PC's Health in Windows 11: Advanced CHKDSK Techniques for Data Integrity
- Unlocking the Potential of Screenshotting Your Android Device for 2024
- Windows 11におけるフリーで安全なパーティション修復手順
- Title: Why Does Your PC Performance Drop with an Underperforming Processor? Discover Answers From YL Computing & Software
- Author: Charles
- Created at : 2025-03-02 19:22:17
- Updated at : 2025-03-07 18:42:18
- Link: https://win-alternatives.techidaily.com/why-does-your-pc-performance-drop-with-an-underperforming-processor-discover-answers-from-yl-computing-and-software/
- License: This work is licensed under CC BY-NC-SA 4.0.