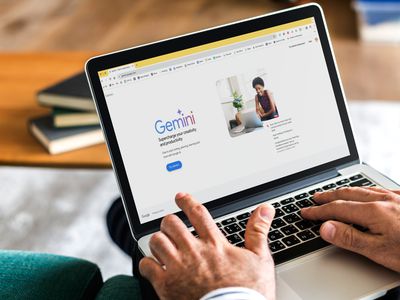
YL Software Explains How to Easily Update Your Computer's Driver Using the Control Panel

[\Frac{b}{6} = 9 \
The Windows 10 display settings allow you to change the appearance of your desktop and customize it to your liking. There are many different display settings you can adjust, from adjusting the brightness of your screen to choosing the size of text and icons on your monitor. Here is a step-by-step guide on how to adjust your Windows 10 display settings.
1. Find the Start button located at the bottom left corner of your screen. Click on the Start button and then select Settings.
2. In the Settings window, click on System.
3. On the left side of the window, click on Display. This will open up the display settings options.
4. You can adjust the brightness of your screen by using the slider located at the top of the page. You can also change the scaling of your screen by selecting one of the preset sizes or manually adjusting the slider.
5. To adjust the size of text and icons on your monitor, scroll down to the Scale and layout section. Here you can choose between the recommended size and manually entering a custom size. Once you have chosen the size you would like, click the Apply button to save your changes.
6. You can also adjust the orientation of your display by clicking the dropdown menu located under Orientation. You have the options to choose between landscape, portrait, and rotated.
7. Next, scroll down to the Multiple displays section. Here you can choose to extend your display or duplicate it onto another monitor.
8. Finally, scroll down to the Advanced display settings section. Here you can find more advanced display settings such as resolution and color depth.
By making these adjustments to your Windows 10 display settings, you can customize your desktop to fit your personal preference. Additionally, these settings can help improve the clarity of your monitor for a better viewing experience.
Post navigation
What type of maintenance tasks should I be performing on my PC to keep it running efficiently?
What is the best way to clean my computer’s registry?
Also read:
- [New] In 2024, Inter-Service Shuffle Keeping Playlist Purity
- [Updated] Ideal Caption Solutions Photo-Text Integration Guide
- 2024 Approved Elite 7 Cameras Elevating Interactive Learning Vlogs & Tutorials
- Comprehensive Guide to Downloading and Installing HP EliteBook X360 1030 G2 Drivers
- Guida Rapida Alla Copia E Installazione Di Windows 11 Su Un'Unità USB Bootable Con Chivo
- How To Fix Unresponsive Phone Touchscreen Of Samsung Galaxy XCover 7 | Dr.fone
- In 2024, 5 Quick Methods to Bypass Honor X50 GT FRP
- Step-by-Step Driver Update Process for Razer Blade 17 Across Various Windows Versions
- Step-by-Step Guide: Transferring Your Entire DVD Library to Amazon's Secure Cloud Storage
- Top Free Open-Source File Recovery Software - Recommended by Experts
- Unlocking Solutions to Operation Failure (Error 0X0000011B) in Windows 11
- Wie Man Bilder in Einem Verteilungsnetzwerk Auf Mehrere Computer Verteilt
- Wiederherstellung Defekter Festplattensektoren: Schritt-Für-Schritt-Anleitung Zur Fehlersuche Und Behebung
- Шаги К Копированию HDD На SSD Без Переустановки ОС: Руководство По Миграции Данных
- Title: YL Software Explains How to Easily Update Your Computer's Driver Using the Control Panel
- Author: Charles
- Created at : 2025-03-02 18:40:03
- Updated at : 2025-03-07 16:57:09
- Link: https://win-alternatives.techidaily.com/yl-software-explains-how-to-easily-update-your-computers-driver-using-the-control-panel/
- License: This work is licensed under CC BY-NC-SA 4.0.